[따배도] 2-2.Docker Container 설치하기 (CentOS)
( 참고 : 따배도 https://www.youtube.com/watch?v=NLUugLQ8unM&list=PLApuRlvrZKogb78kKq1wRvrjg1VMwYrvi )
Contents
- Docker Container 설치를 위해 필요한 것
- 실습으로 따라하기
- [ Step 1 ] Virtual Box 설치 - 네트워크 구성 - VM 생성
- [ Step 2-1 ] VM에 Ubuntu 20.04 설치 & 기본환경 구성
- [ Step 2-2 ] VM에 CentOS 20.04 설치 & 기본환경 구성
- [ Step 3 ] Ubuntu / CentOS 서버에 Docker 설치하기
Q1. Docker Container 설치를 위해 필요한 것
도커도 일종의 application이다. 컴퓨터 & 도커 프로그램만 있으면 사용할 수 있다.
* 세부 조건
- CPU : 2 core 이상
-
Memory : 2GB 이상
- 운영체제 : 리눅스 ( Windows / Mac OS 도 가능하긴 함 )
Q2. 실습으로 따라하기
[ Step 1 ] Virtual Box 설치 - 네트워크 구성 - VM 생성
- Hypervisor인 Virtual Box를 설치한다
- VM들 간의, VM과 외부와의 network를 구성한다
[ Step 2-1 ] VM에 Ubuntu 20.04 설치 & 기본환경 구성
[ Step 2-2 ] VM에 CentOS 20.04 설치 & 기본환경 구성
[ Step 3 ] Ubuntu / CentOS 서버에 Docker 설치하기
실습 과정은 아래의 강좌를 참고
- https://www.youtube.com/watch?v=PqgWp7rbqws&list=PLApuRlvrZKogb78kKq1wRvrjg1VMwYrvi&index=4
[ Step 1 ]
Virtual Box 설치 - 네트워크 구성 - VM 생성
1-1) Virtual Box 설치
대표적인 HyperVisor인 Virtual Box를 아래의 링크를 통해 설치한다.
- https://www.virtualbox.org/
1-2) Virtual Box 내의 Network 구성
NAT 네트워크 추가하기
( for 외부와의 통신 & VM 간의 통신 )
- network 이름 :
localNetwork - network CIDR :
10.100.0.0/24 - DHCP 지원
- 포트포워딩
- docker 1 ( Ubuntu )
- 호스트 IP :
127.0.0.1 - 호스트 포트 :
105 - 게스트 IP :
10.100.0.105 - 게스트 포트 :
22
- 호스트 IP :
- docker 2 ( CentOS )
- 호스트 IP :
127.0.0.1 - 호스트 포트 :
106 - 게스트 IP :
10.100.0.106 - 게스트 포트 :
22
- 호스트 IP :
- docker 1 ( Ubuntu )
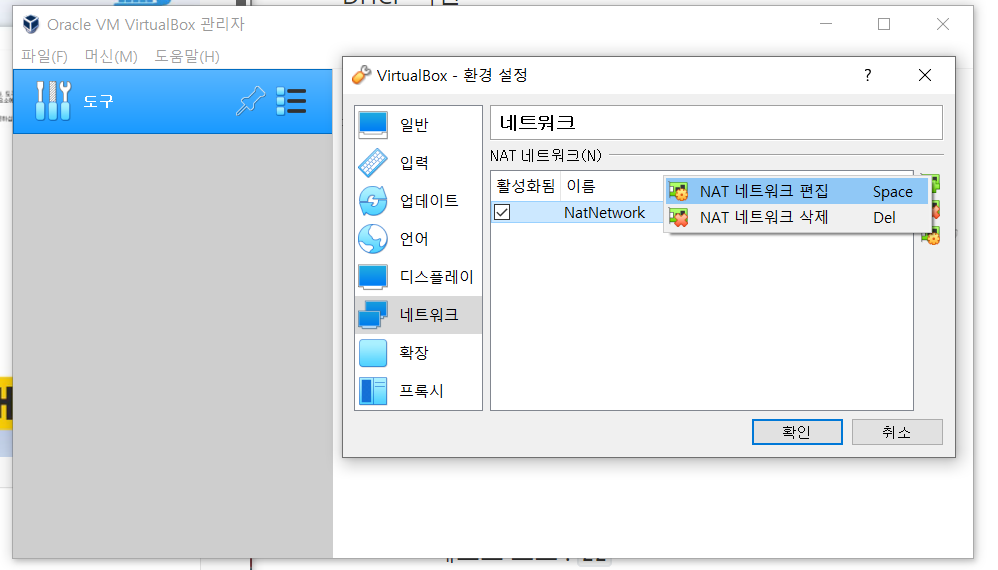
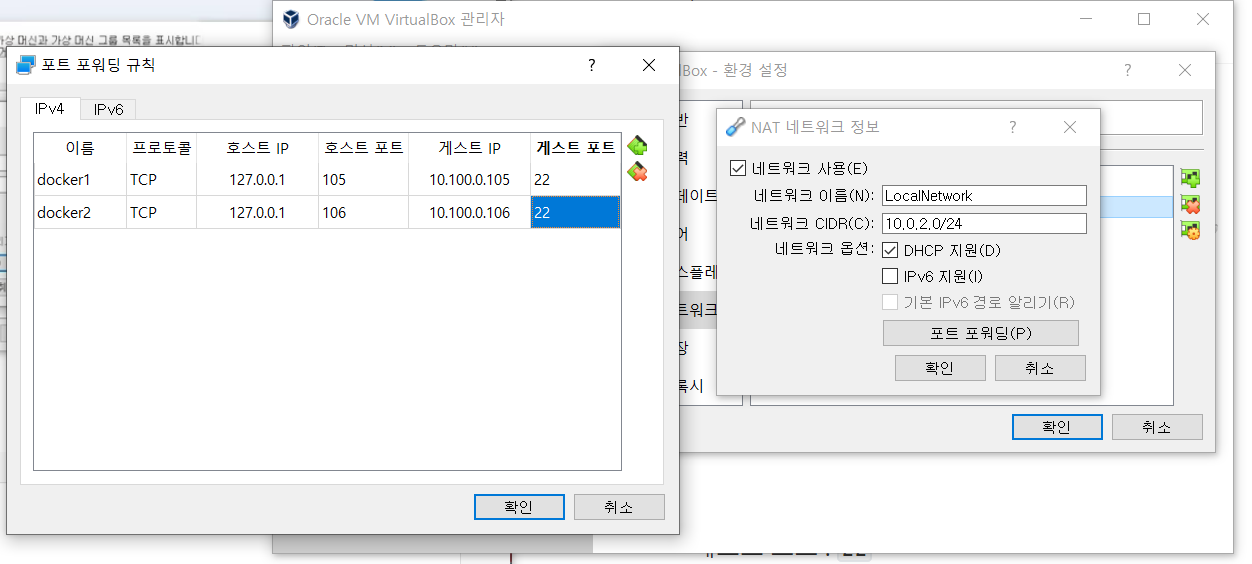
1-3) VM (Virtual Machine) 생성
2개의 VM을 생성할 것
- 1) Ubuntu
- 이름 :
docker-ubuntu - CPU(2core), Memory(2GB), network(localNetwork), disk(20GB)
- 이름 :
- 2) CentOS
- 이름 :
docker-centos - CPU(2core), Memory(2GB), network(localNetwork), disk(20GB)
- 이름 :
1) Ubuntu
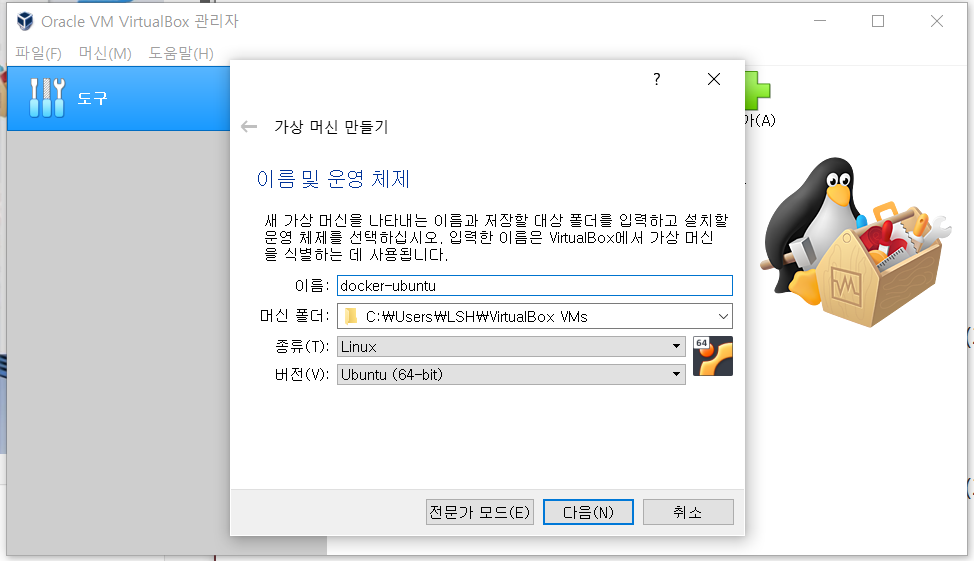
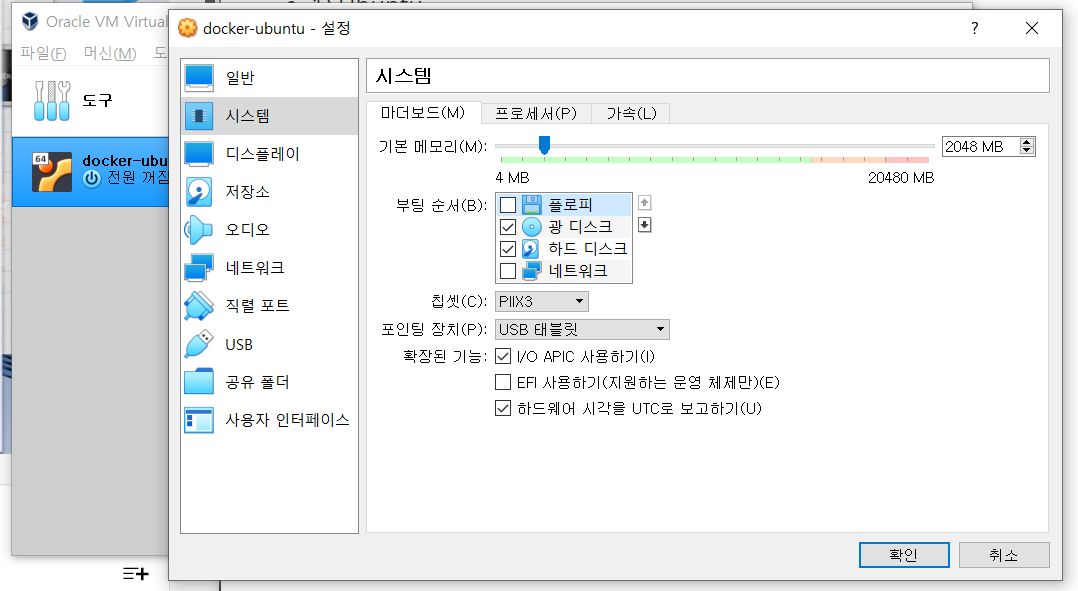
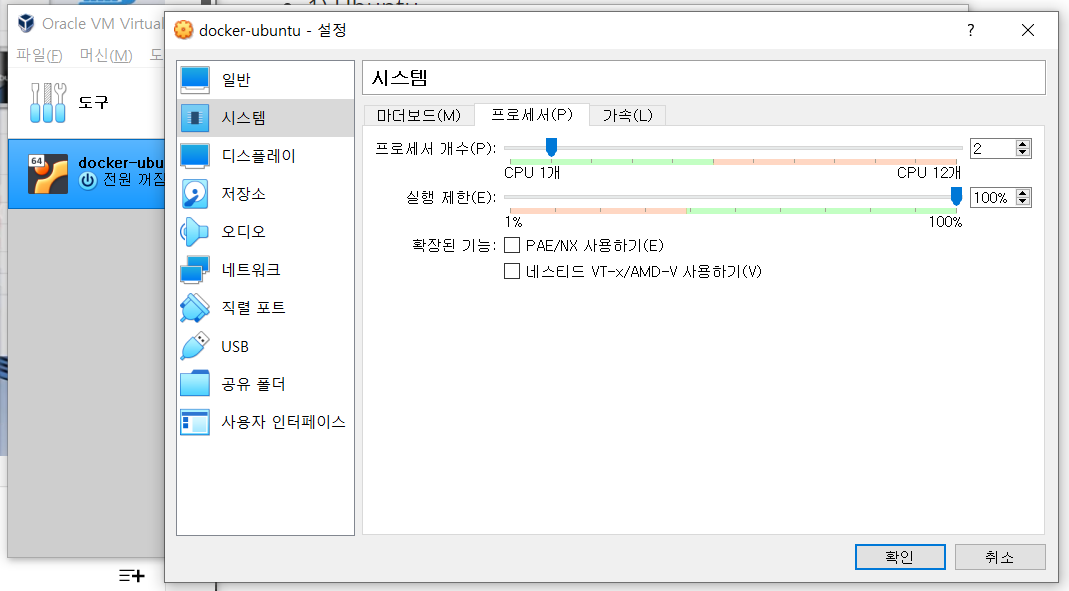
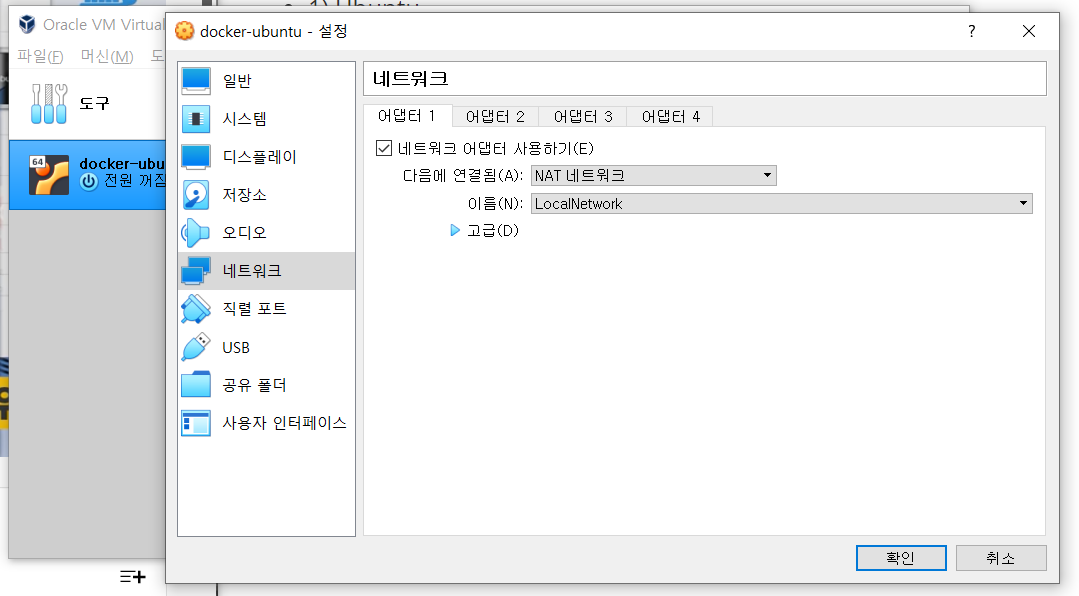
2) CentOS
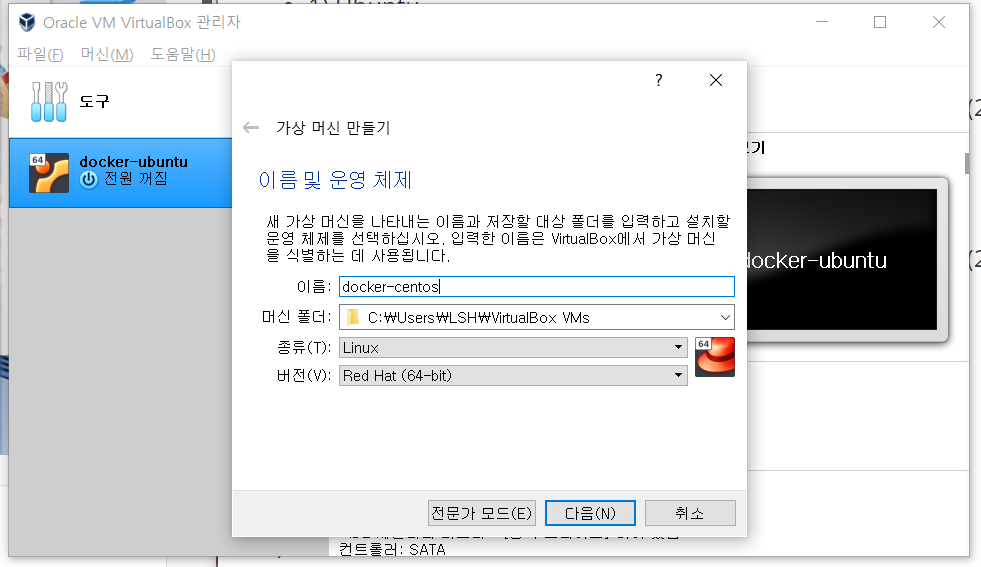
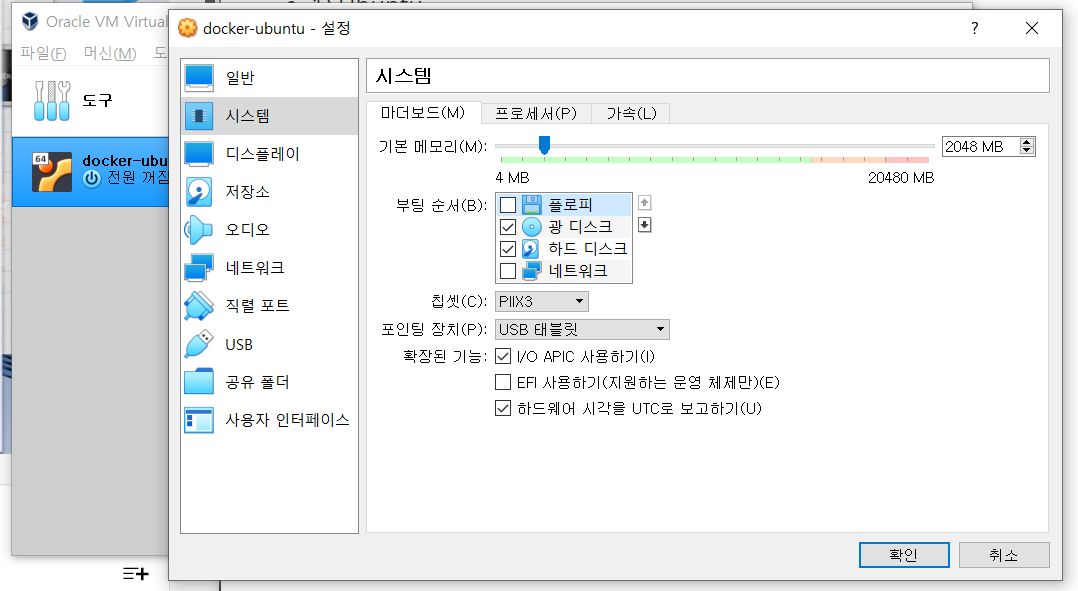
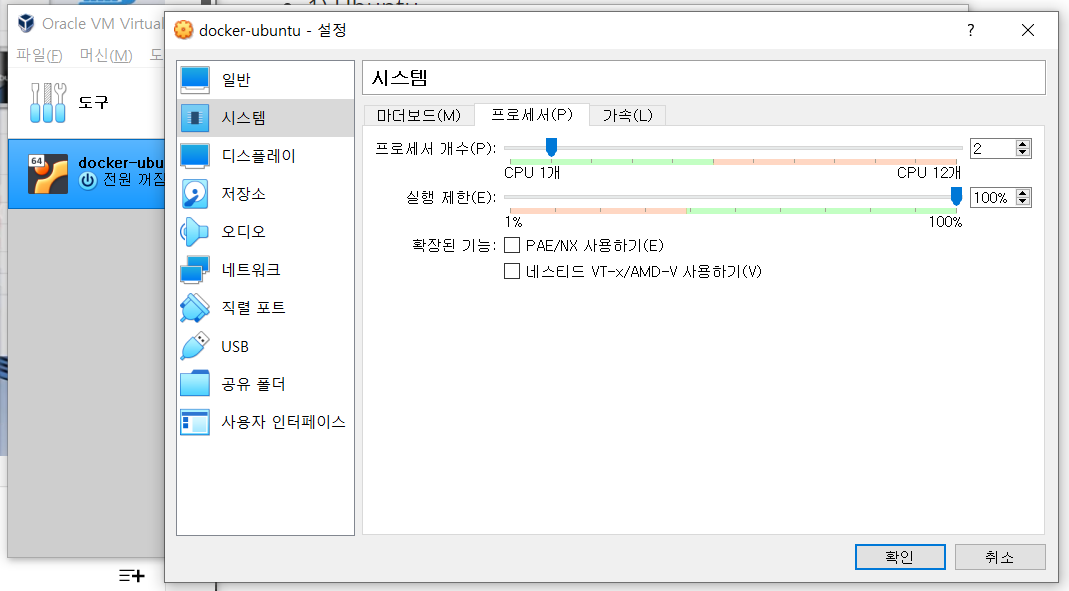
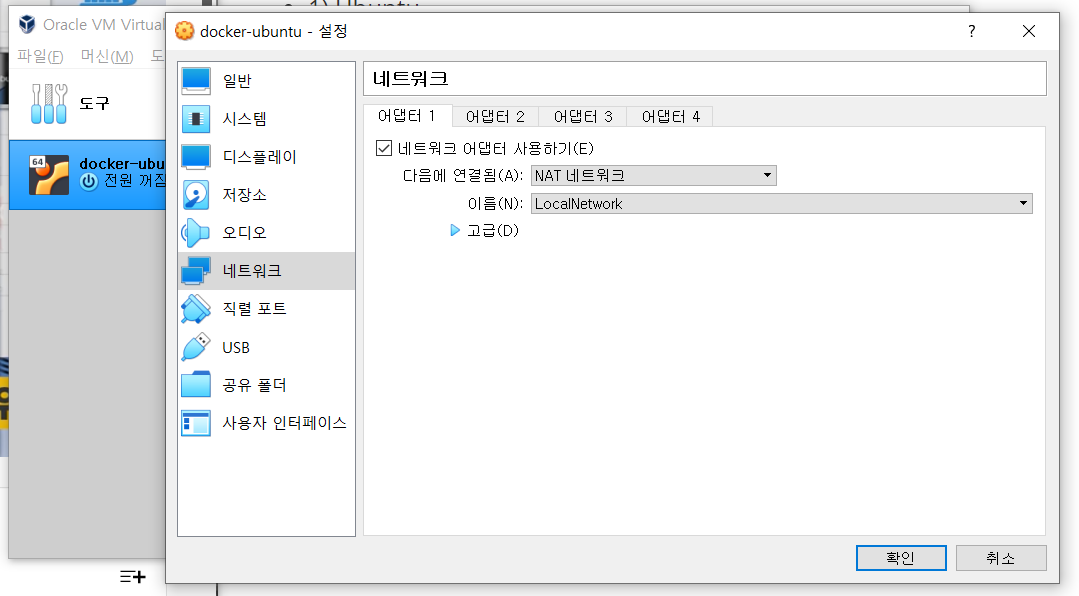
[Step 2-2]
2-2-1) CentOS7 다운로드 & 설치
VM에 CentOS 20.04 설치 & 기본환경 구성
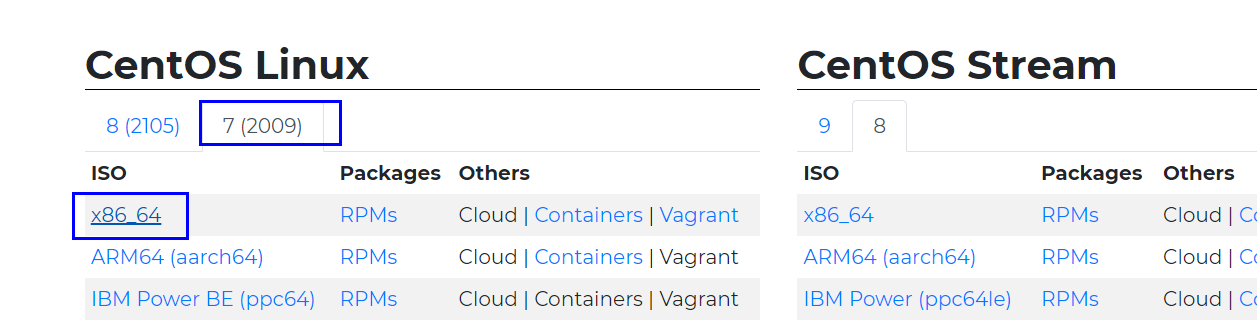
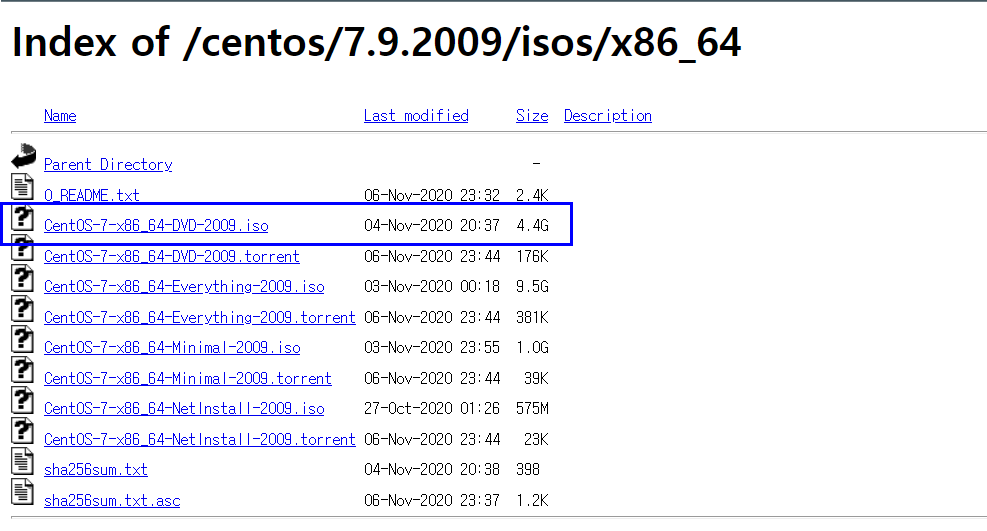
- http://mirror.navercorp.com/centos/7.9.2009/isos/x86_64/
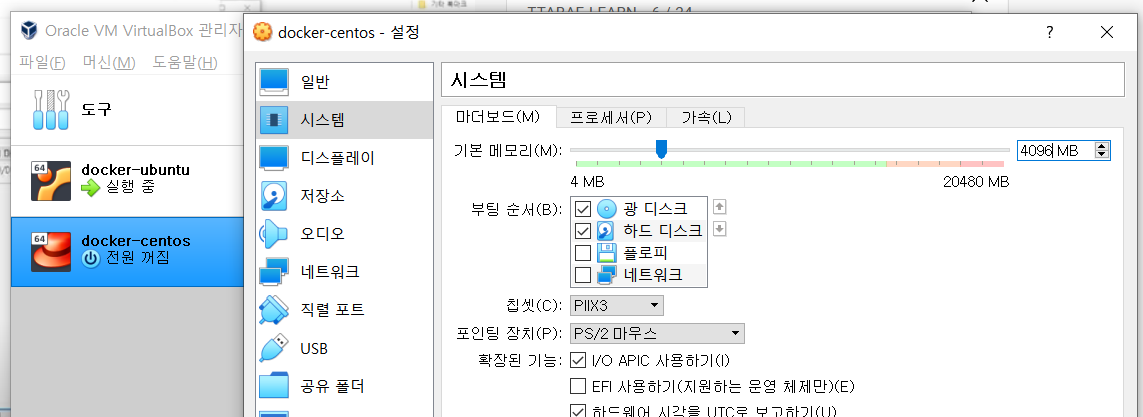
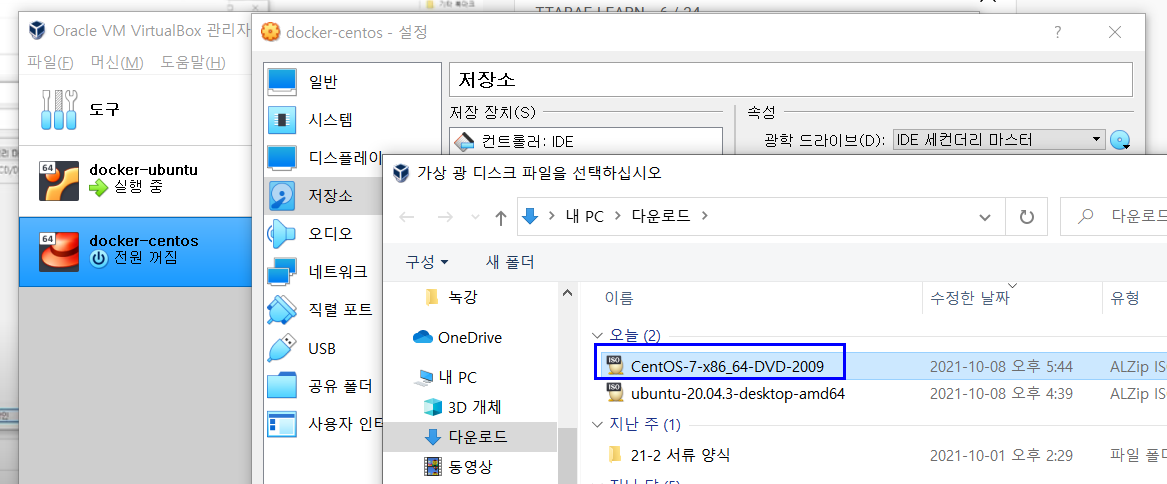
[ Time Zone ]
- Seoul로
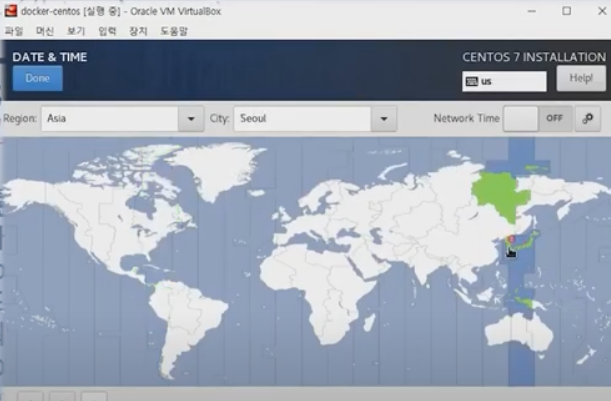
[ Software Selection ]
- gnome desktop으로
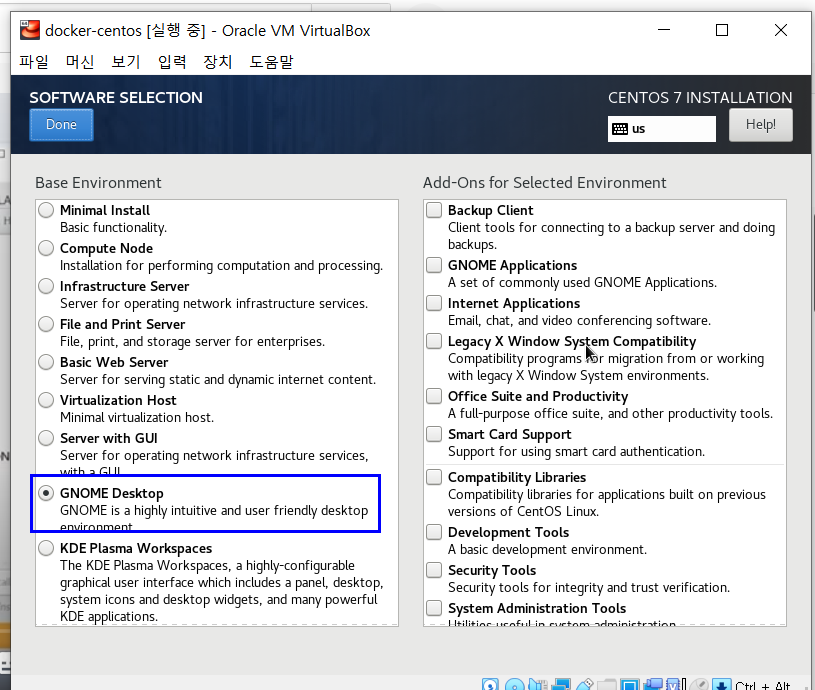
[ Installation Destination ]
- 그냥 done누르기 ( 자동으로 partitioning )
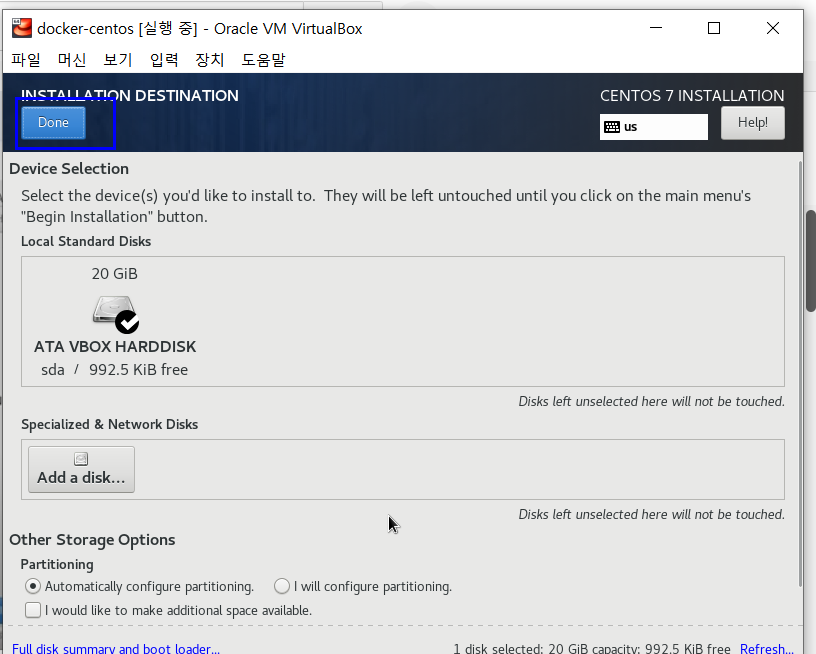
[ Network & Hostname ]
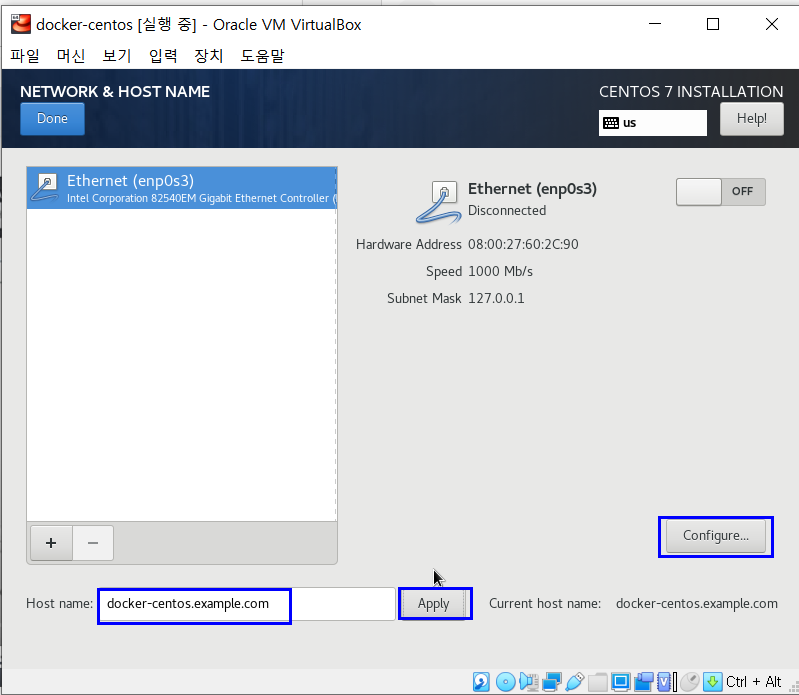
- hostname을
docker-centos.example.com으로 바꿔주기
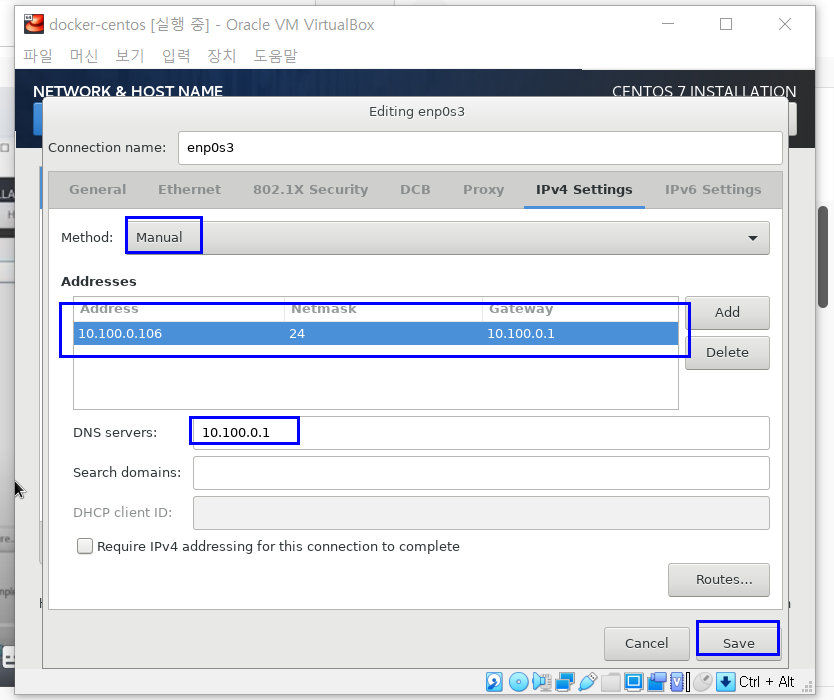
- static ip로 바꿔주기
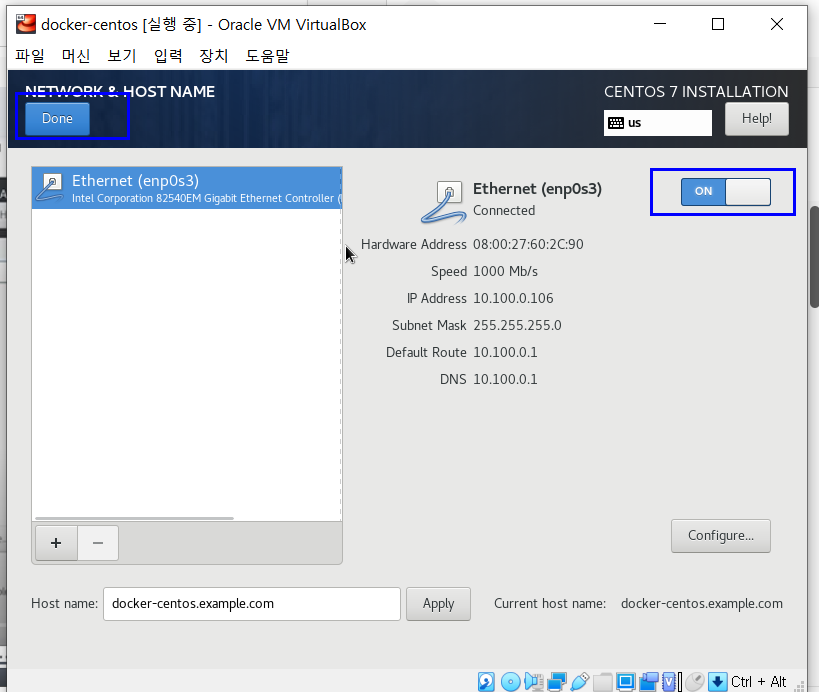
- Ethernet 켜고 Done눌러서 저장하기
위의 세 가지 변경사항을 적용한 뒤, Start Installation
[ 설치 시작 ]
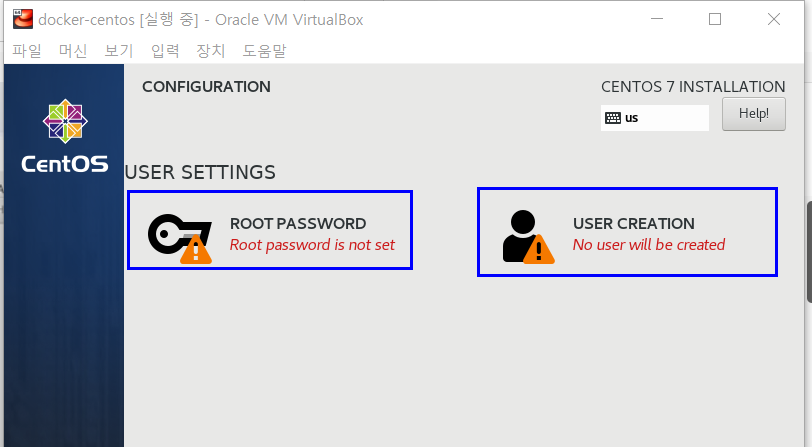
- 설치되는 과정에서,
- 1) Root의 password를 지정할 수 있고
- 2) User를 새롭게 생성할 수 있다
설치 완료!
2-2-2) 기본 구성 변경해주기
우측 상단의 환경설정 들어가기
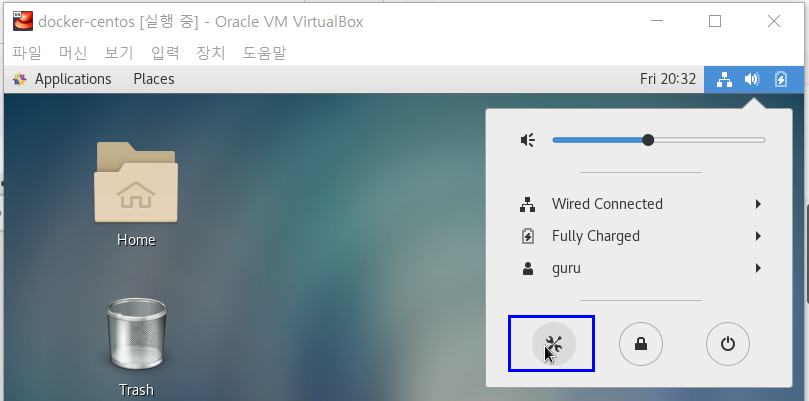
-
Devices>Displays>Resolution: 1280x960 Region & Languages: +키 누르고, more에서 Korean 추가하기Privacy: Auto Screen Lock OFF로 끄기Power: Power Saving > Blank screen > NEVER로Network: 톱니바퀴 > 잘 구성된 것을 확인할 수 있음
Terminal 접속
( Ctrl + Shift + +/-로 확대/축소 가능)
ip addr
- ip address 확인
- 확인해보면, virbr0라는 가상머신 안에 있는 hypervisor가 기본으로 켜져있음을 알 수 있다. 이를 꺼준다
systemctl stop libvirtd- 지금 중단
systemctl disable libvirtd- 앞으로도 중단
vi /etc/hostname
- “docker-centos.example.com”으로 잘 등록되어있음을 알 수 있다
vi /etc/hosts
- Ubuntu와 마찬가지로 추가해준다.
- 10.100.0.105 docker-ubuntu.example.com docker-ubuntu
- 10.100.0.106 docker-centos.example.com docker-centos
ping -c 3 8.8.8.8
- 구글에 잘 접속됨을 확인한다
systemctl set-default multi-user.target
- text mode를 default로
yum install -y tree
- tree 설치하기
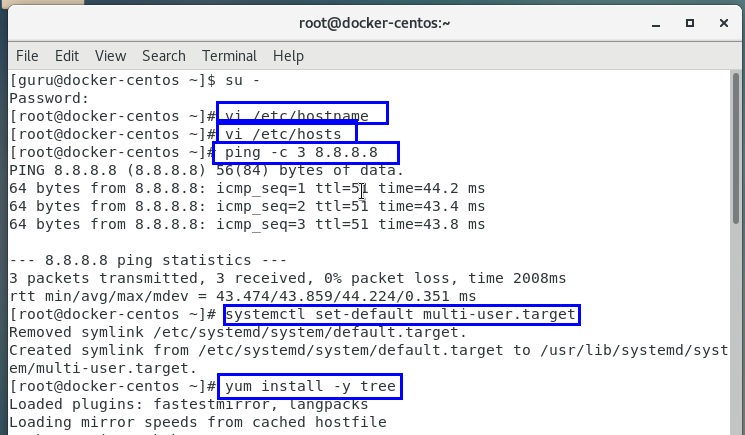
Restart하기
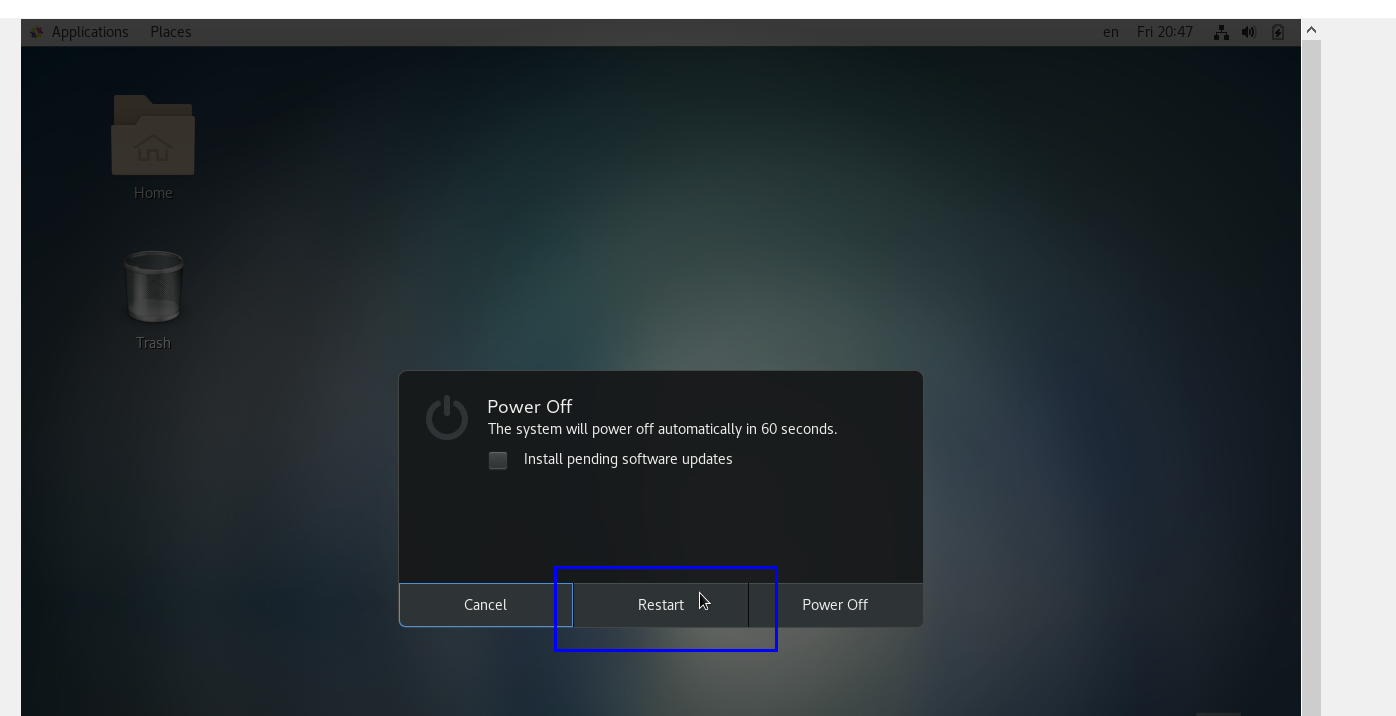
이제 XShell을 사용하여 원격 login을 할 것이다.
2-2-3) Xshell
Xshell을 사용하여 가상머신(Ubuntu)에 연결한다!
[ 새로만들기 ]
[ 연결 ]
-
이름 :
docker-centos - 호스트 :
127.0.0.1 - 포트 번호 :
106
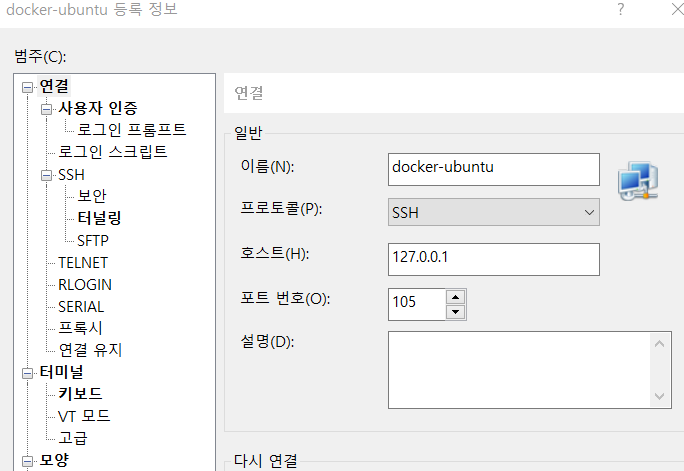
[ 사용자 인증 ]
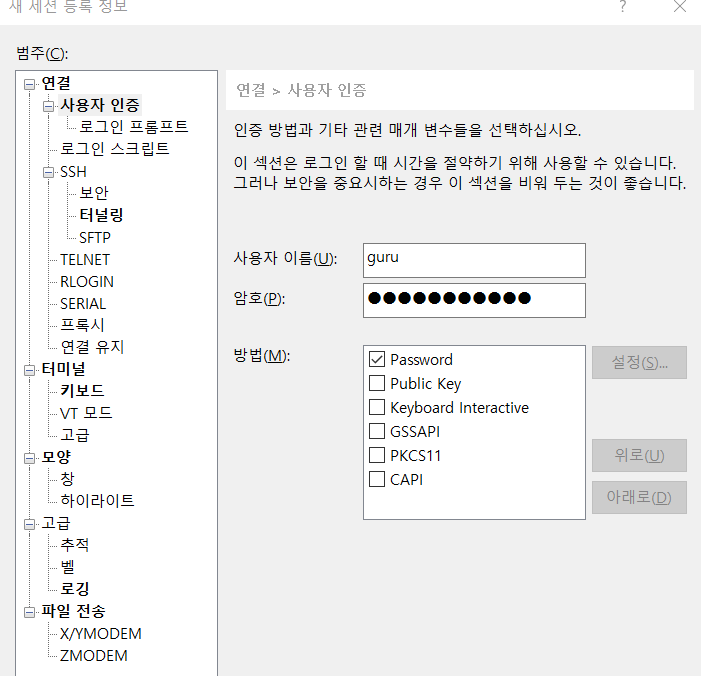
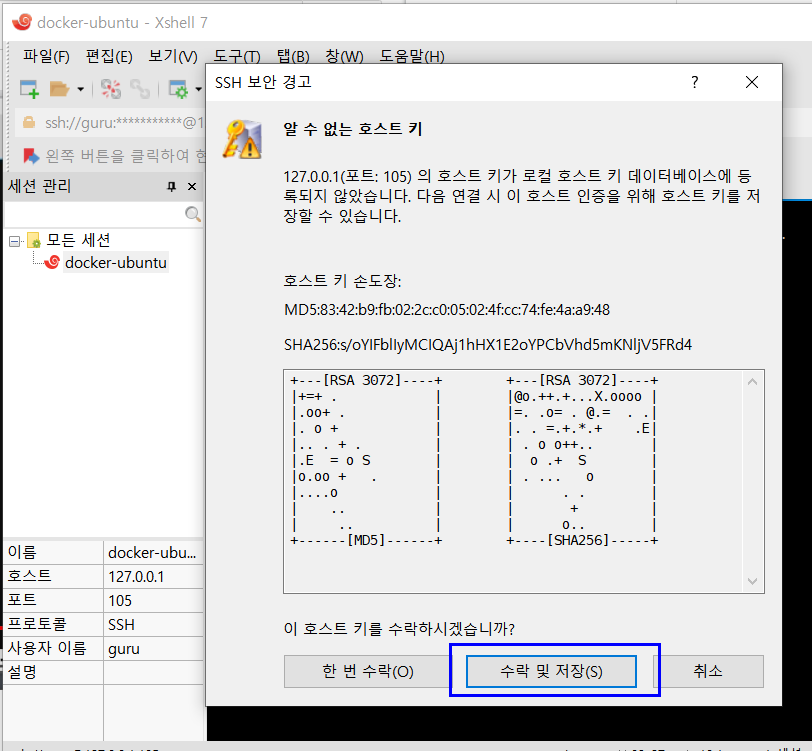
잘 접속된 것을 확인할 수 있다
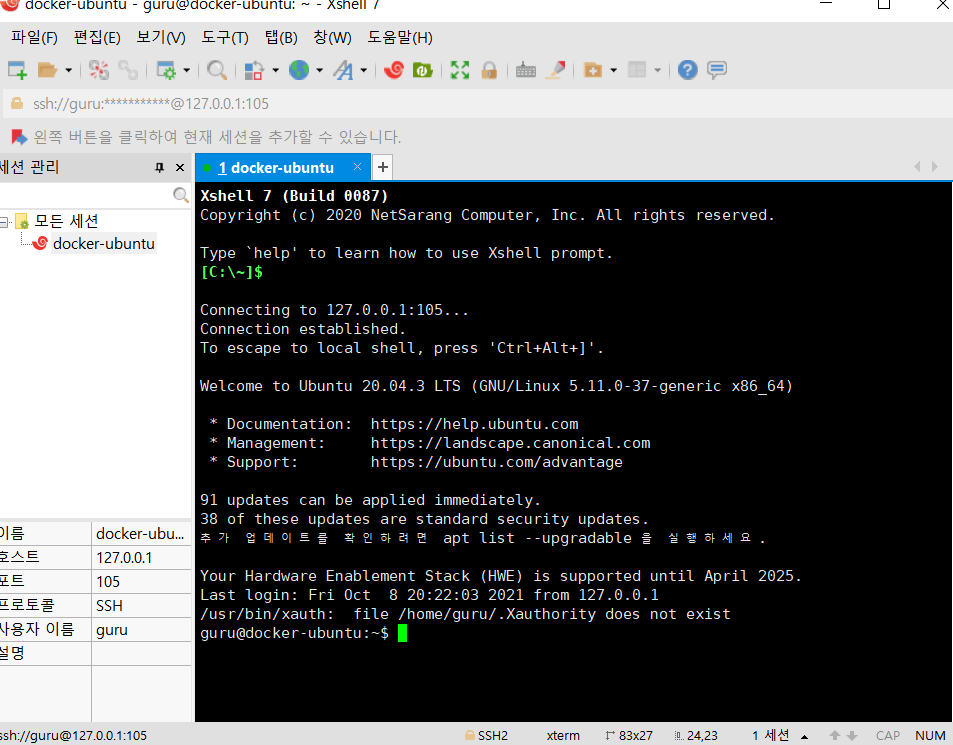
su -
-
루트 사용자로
-
exit하면 다시 guru사용자로
ip addr
- ip address 정보 확인하기
cat /etc/os-release
- 설치되어있는 OS 정보 확인하기
free -h
- 현재 시스템의 메모리 사용 정보를 인간(human) readable하게
uname -r
- 설치되어있는 kernel 버전 확인하기
sudo systemctl isolate graphical.target
- gui로 모드로 변경하고 싶으면!
2-2-4) 스냅샷
- 우클릭 -
스냅샷- 현재 시점을 다시 roll back할 수 있음
찍기- 스냅샷 이름 :
os-install - 스냅샷 설명 :
- guru : 비밀~
- root : 비밀~
- ipaddr : 10.100.0.106
- Centos 7
- 스냅샷 이름 :
