[따배도] 2-1.Docker Container 설치하기 (Ubuntu)
( 참고 : 따배도 https://www.youtube.com/watch?v=NLUugLQ8unM&list=PLApuRlvrZKogb78kKq1wRvrjg1VMwYrvi )
Contents
- Docker Container 설치를 위해 필요한 것
- 실습으로 따라하기
- [ Step 1 ] Virtual Box 설치 - 네트워크 구성 - VM 생성
- [ Step 2-1 ] VM에 Ubuntu 20.04 설치 & 기본환경 구성
- [ Step 2-2 ] VM에 CentOS 20.04 설치 & 기본환경 구성
- [ Step 3 ] Ubuntu / CentOS 서버에 Docker 설치하기
Q1. Docker Container 설치를 위해 필요한 것
도커도 일종의 application이다. 컴퓨터 & 도커 프로그램만 있으면 사용할 수 있다.
* 세부 조건
- CPU : 2 core 이상
-
Memory : 2GB 이상
- 운영체제 : 리눅스 ( Windows / Mac OS 도 가능하긴 함 )
Q2. 실습으로 따라하기
[ Step 1 ] Virtual Box 설치 - 네트워크 구성 - VM 생성
- Hypervisor인 Virtual Box를 설치한다
- VM들 간의, VM과 외부와의 network를 구성한다
[ Step 2-1 ] VM에 Ubuntu 20.04 설치 & 기본환경 구성
[ Step 2-2 ] VM에 CentOS 20.04 설치 & 기본환경 구성
[ Step 3 ] Ubuntu / CentOS 서버에 Docker 설치하기
실습 과정은 아래의 강좌를 참고
- https://www.youtube.com/watch?v=PqgWp7rbqws&list=PLApuRlvrZKogb78kKq1wRvrjg1VMwYrvi&index=4
[ Step 1 ]
Virtual Box 설치 - 네트워크 구성 - VM 생성
1-1) Virtual Box 설치
대표적인 HyperVisor인 Virtual Box를 아래의 링크를 통해 설치한다.
- https://www.virtualbox.org/
1-2) Virtual Box 내의 Network 구성
NAT 네트워크 추가하기
( for 외부와의 통신 & VM 간의 통신 )
- network 이름 :
localNetwork - network CIDR :
10.100.0.0/24 - DHCP 지원
- 포트포워딩
- docker 1 ( Ubuntu )
- 호스트 IP :
127.0.0.1 - 호스트 포트 :
105 - 게스트 IP :
10.100.0.105 - 게스트 포트 :
22
- 호스트 IP :
- docker 2 ( CentOS )
- 호스트 IP :
127.0.0.1 - 호스트 포트 :
106 - 게스트 IP :
10.100.0.106 - 게스트 포트 :
22
- 호스트 IP :
- docker 1 ( Ubuntu )
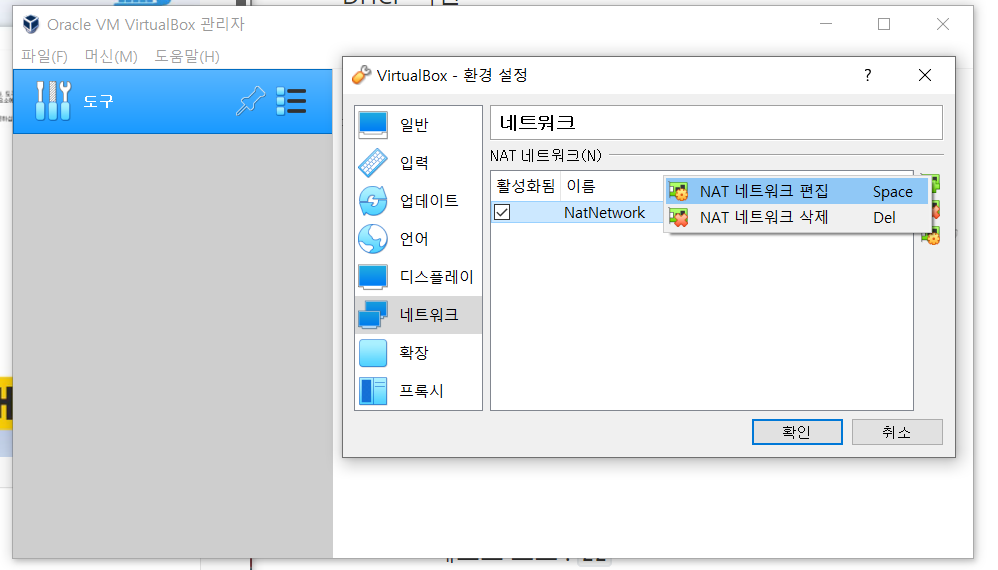
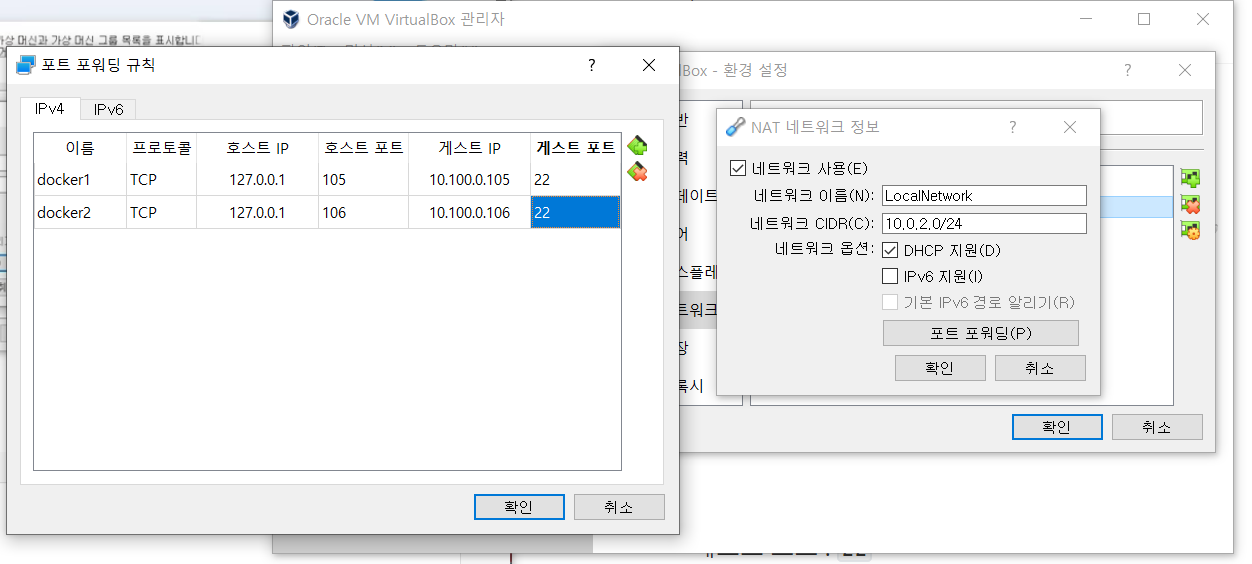
1-3) VM (Virtual Machine) 생성
2개의 VM을 생성할 것
- 1) Ubuntu
- 이름 :
docker-ubuntu - CPU(2core), Memory(2GB), network(localNetwork), disk(20GB)
- 이름 :
- 2) CentOS
- 이름 :
docker-centos - CPU(2core), Memory(2GB), network(localNetwork), disk(20GB)
- 이름 :
1) Ubuntu
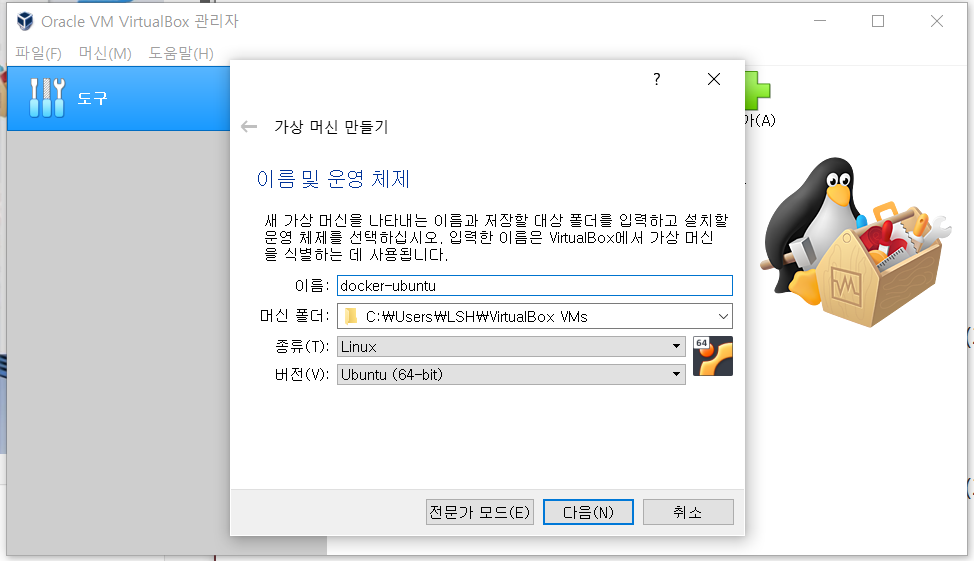
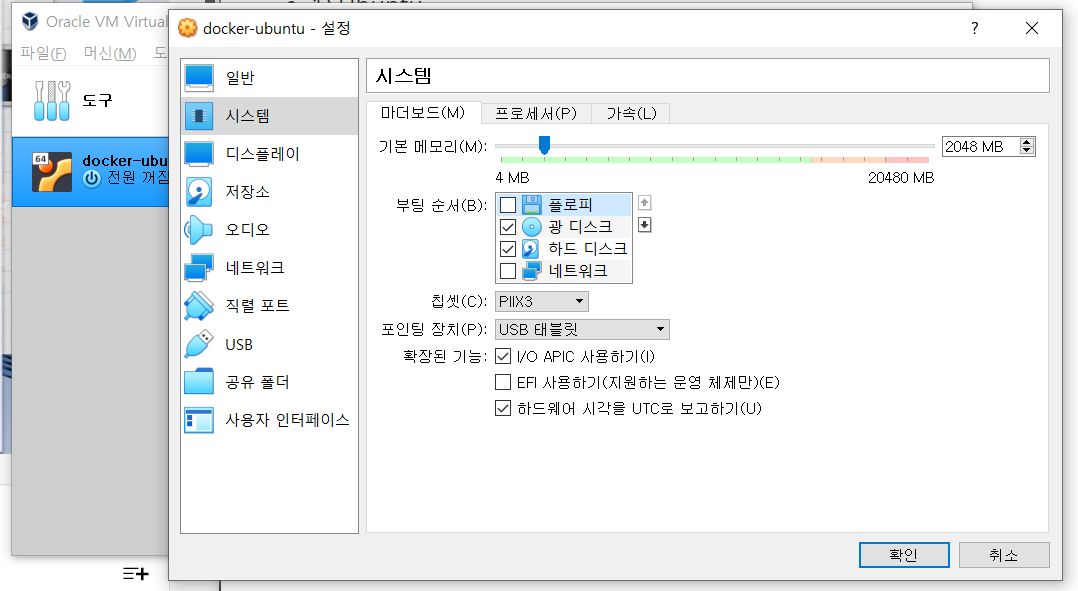
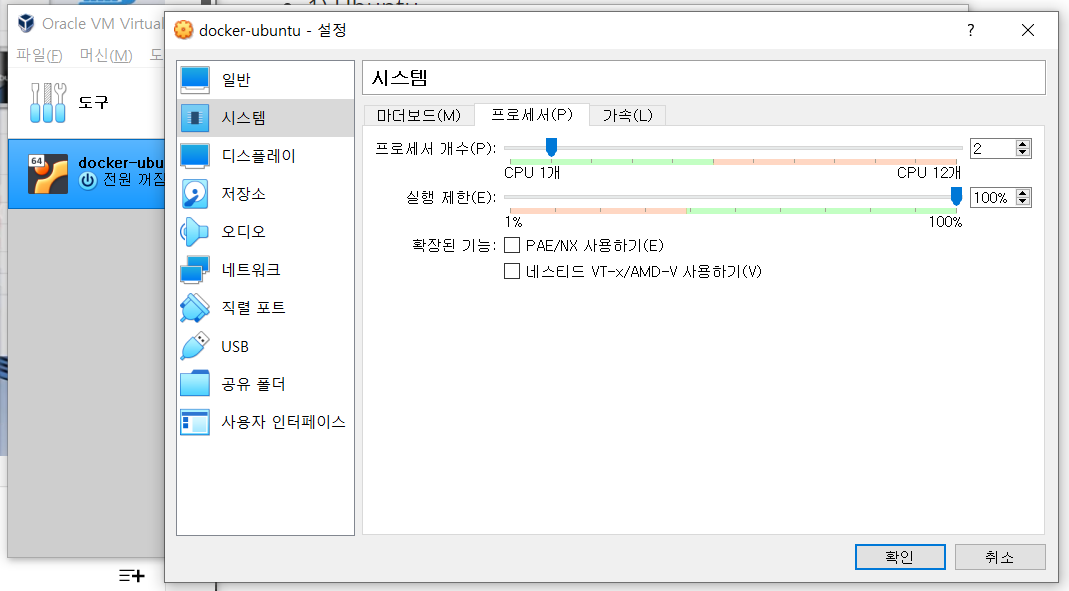
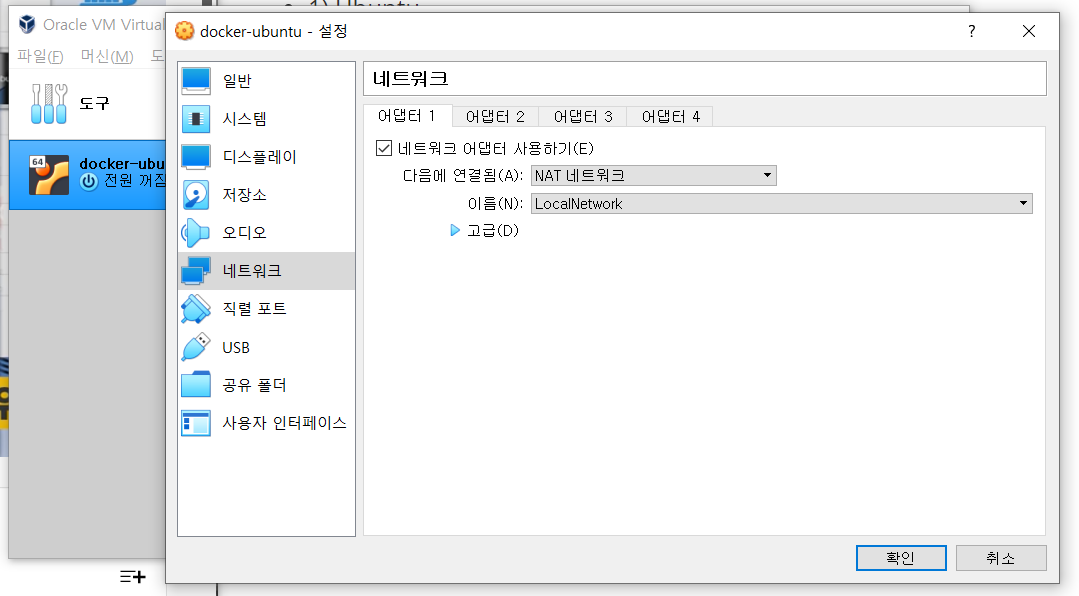
2) CentOS
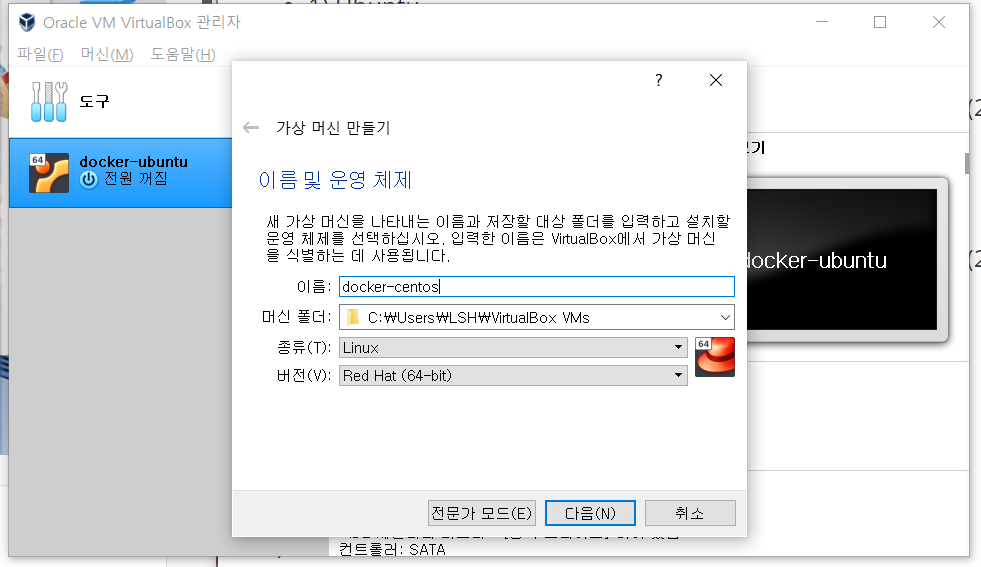
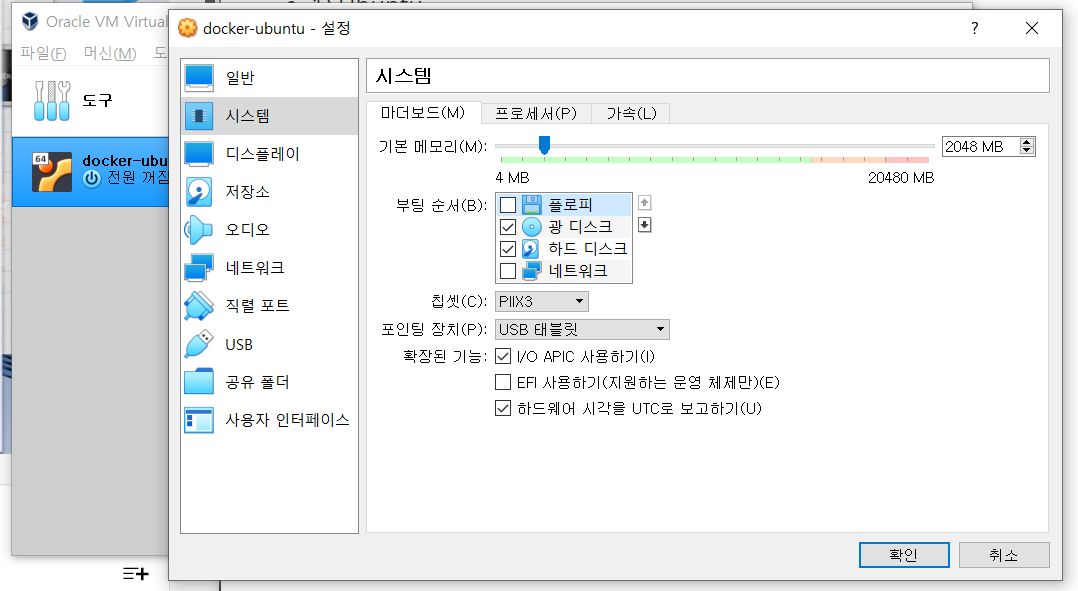
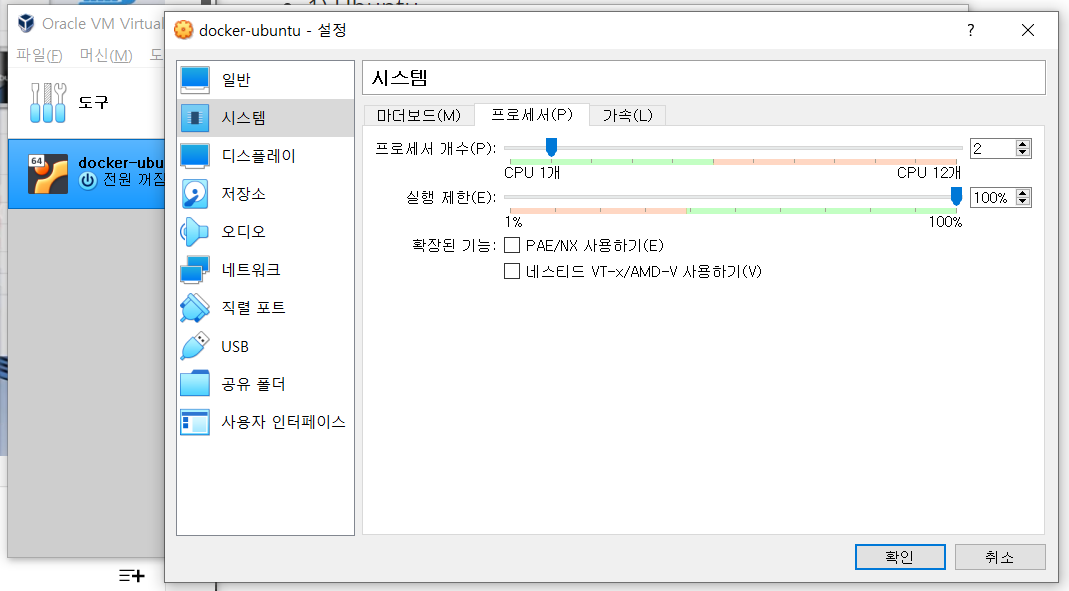
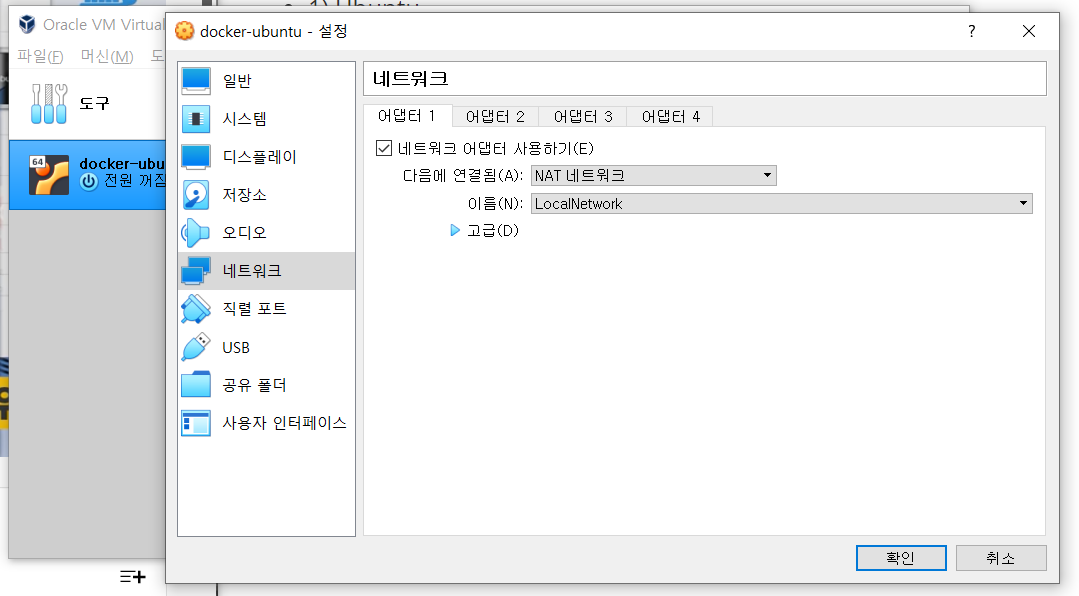
[Step 2-1]
VM에 Ubuntu 20.04 설치 & 기본환경 구성
순서 :
- 1) Ubuntu 20.04 다운로드 & 설치
- 2) 기본 구성
- 3) 원격 로그인 가능하도록 구성
2-1-1) Ubuntu 20.04 다운로드 & 설치
ubuntu-20.04.1-desktop-amd64.iso파일 다운받기
- https://ubuntu.com/#download
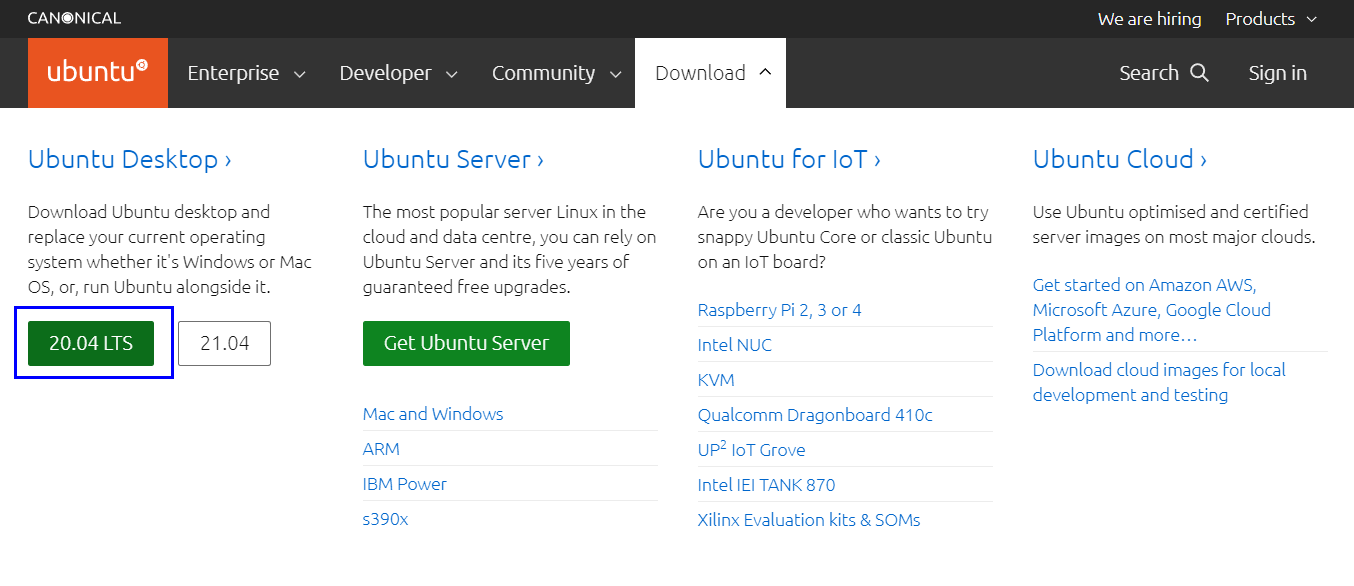
설치 시작
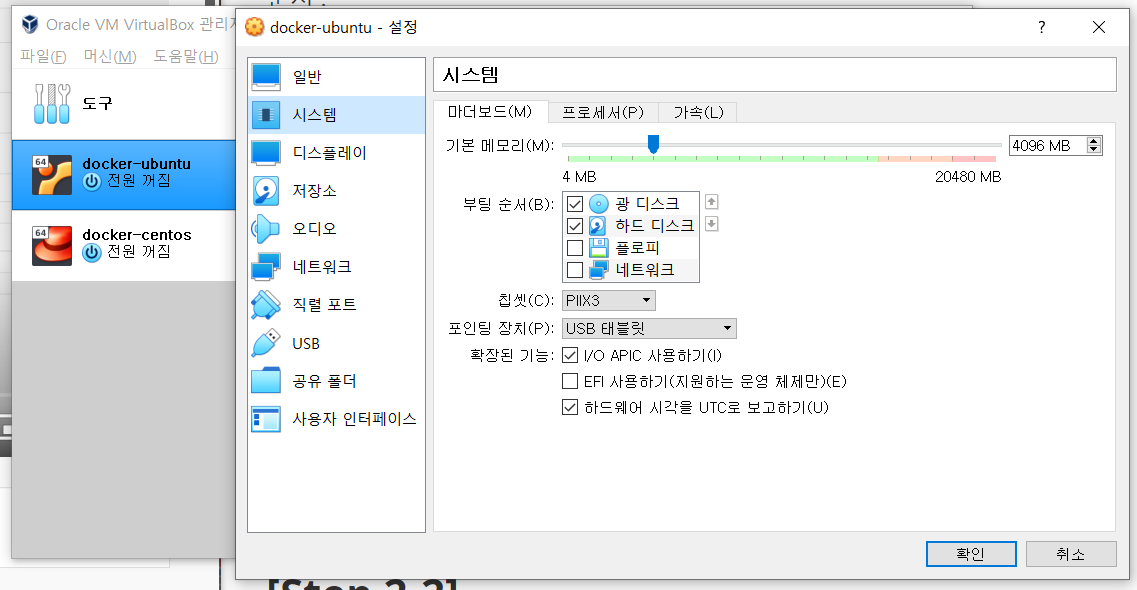
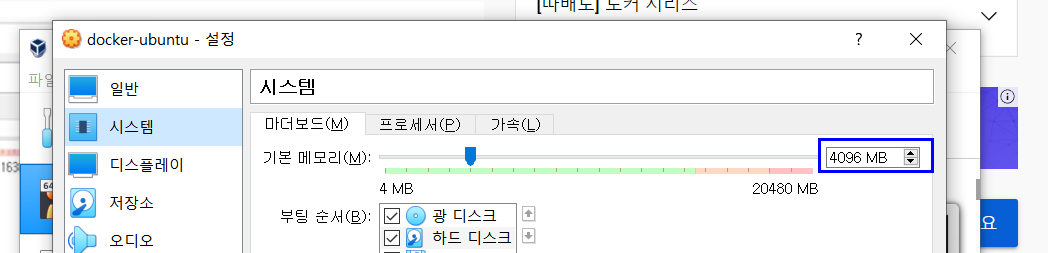
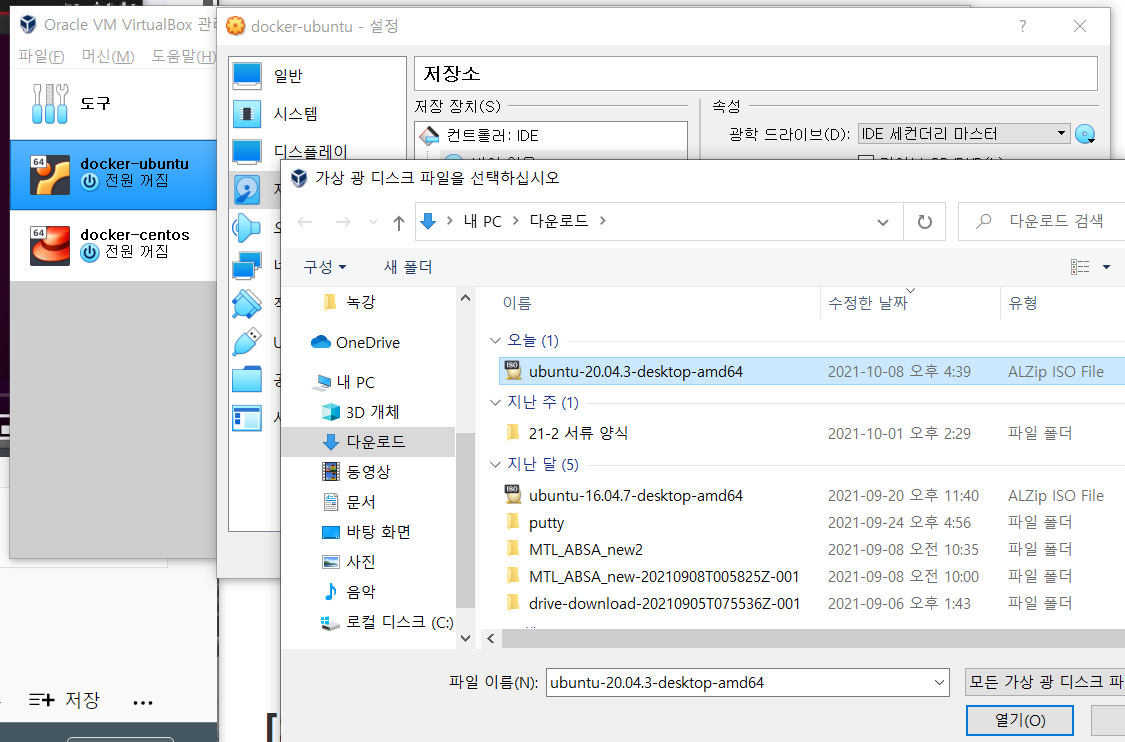
- iso파일넣어주는거 스샷
시작 버튼 눌러서 부팅하기!
설치 진행 과정 :
- 언어 : ( 영어 or 한국어 ) 선택
- 키보드 레이아웃 : 기본 설정 대로
- 업데이트 및 기타 소프트웨어 : 계속
- 설치 형식 : 계속
- 파티션 : 계속
- 자동으로 파티션이 만들어진다
- TimeZone : 서울
- 계정 정보 입력
- 이름 :
guru - 비번 :
****
- 이름 :
- 설치 완료 후 Rebooting & 로그인하기
2-1-2) 기본 구성 변경해주기
우측 상단에 설정 클릭
[ 디스플레이 ]
-
디스플레이-해상도- 1280x960( 업데이트 skip )
[ 네트워크 ]
네트워크- 유선 : ‘‘연결됨’’ 오른쪽에 있는 설정 클릭- IPv4를 ‘자동’에서 ‘수동’으로 변경하기
- 주소 :
10.100.0.105 - 네트마스크 :
24 - 게이트웨이 :
10.100.0.1 - 네임서버 DNS :
10.100.0.1
터미널 시행하기
-
Ctrl + Shift + +/-로 글자 크기 변경가능
-
ip addr: ip address 확인- 10.100.0.105 확인
-
hostname- docker-ubuntu 확인
-
sudo vi /etc/hostname파일 열어서 수정 가능- (구) docker-ubuntu
- (신) docker-ubuntu.example.com
- esc & :wq로 저장

-
sudo vi /etc/hosts/- docker-ubuntu / docker-centos의 ip address와 hostname을 등록
- esc & :wq로 저장

- docker-ubuntu / docker-centos의 ip address와 hostname을 등록
-
ping -c 3 8.8.8.8- 구글에 잘 접속되는지 확인!
-
sudo passwd root- root 패스워드 설정하기
-
sudo passwd guru- 현재 이용자(guru)의 패스워드 변경하기
-
su - root- (guru에서) root로 계정 전환하기
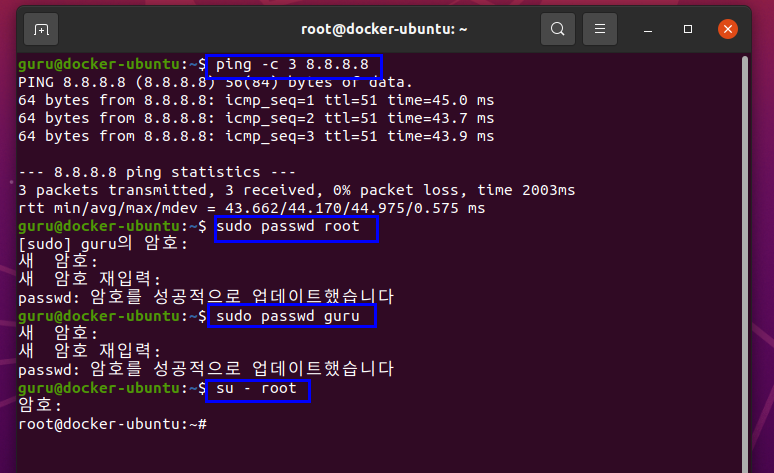
-
systemctl set-default multi-user.target- 하드웨어 리소스를 적게 사용하기 위해 gui에서 text mode로 변경
-
apt-get update- 최신 repository 업데이트
-
apt-get install -y openssh-server curl vim tree- openssh-server, curl, vim, tree 설치하기
- ssh : 원격 접속 가능케하기 위해!
- 설치과정에서 모두 yes 누르도록
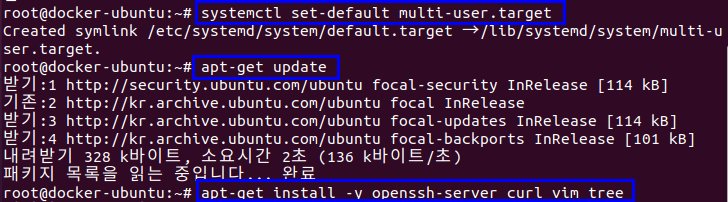
- openssh-server, curl, vim, tree 설치하기
-
systemctl status sshd- 현재 잘 실행됨을 확인할 수 있다 ( active (running) )
-
ssh guru@localhost- guru 사용자로 접속됨을 확인 가능
exit으로 나오기
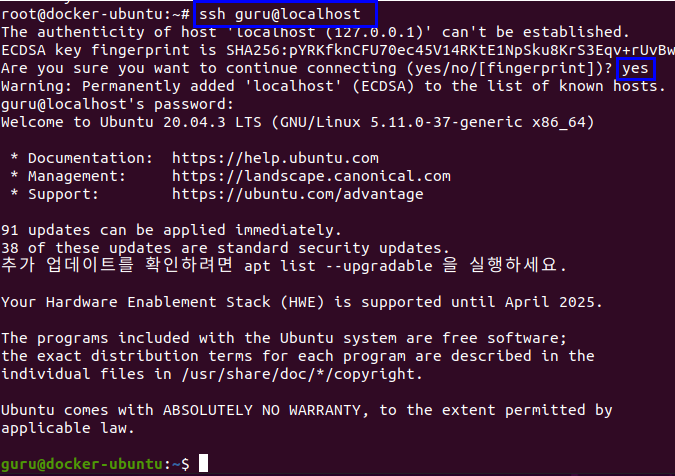
-
reboot- 시스템 리부팅하기
2-1-3) Xshell
Xshell을 사용하여 가상머신(Ubuntu)에 연결한다!
[ 새로만들기 ]
[ 연결 ]
-
이름 :
docker-ubuntu - 호스트 :
127.0.0.1 - 포트 번호 :
105
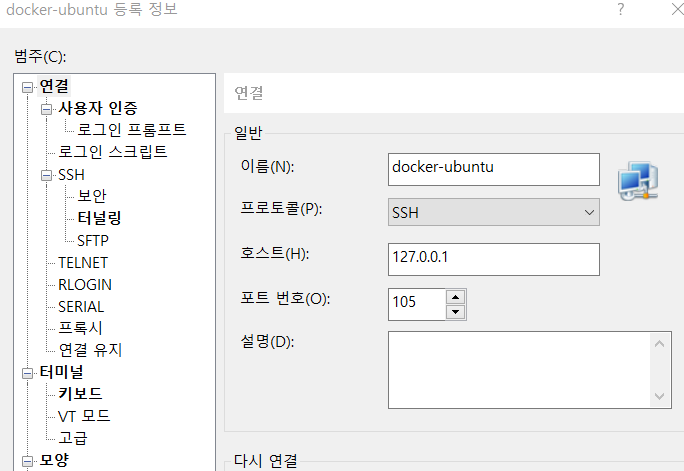
[ 사용자 인증 ]
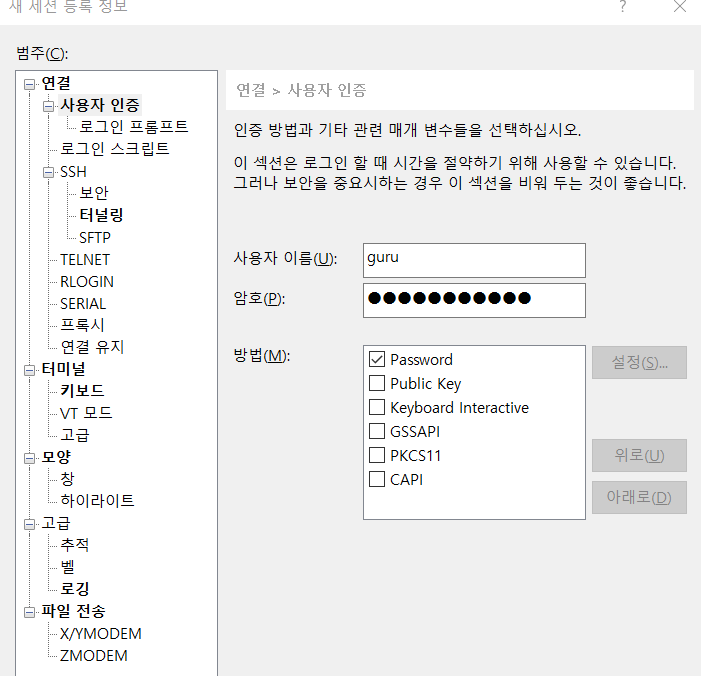
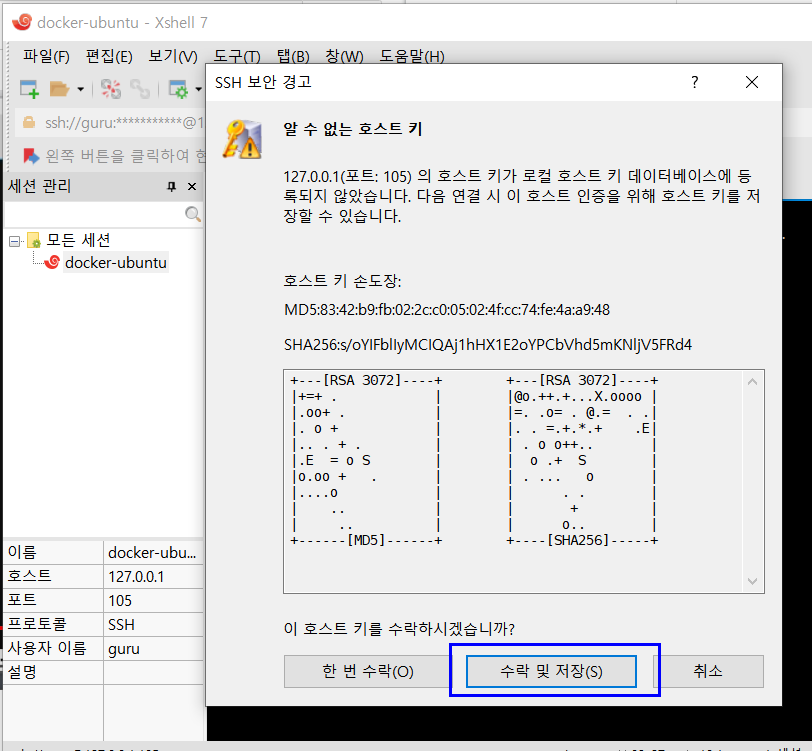
잘 접속된 것을 확인할 수 있다
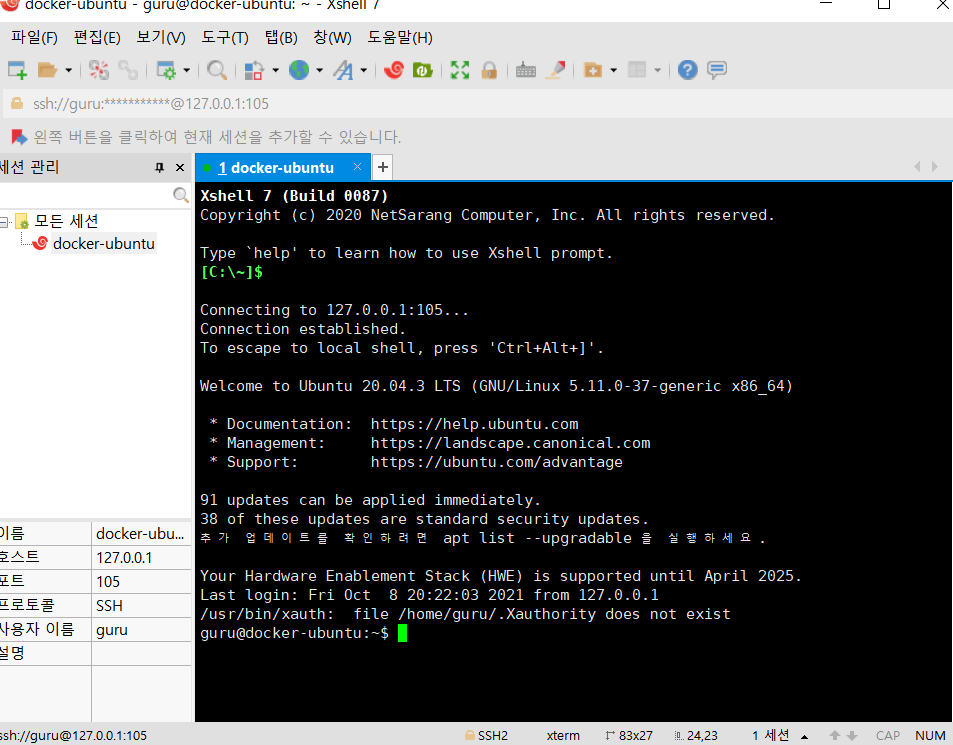
su -
-
루트 사용자로
-
exit하면 다시 guru사용자로
ip addr
- ip address 정보 확인하기
cat /etc/os-release
- 설치되어있는 OS 정보 확인하기
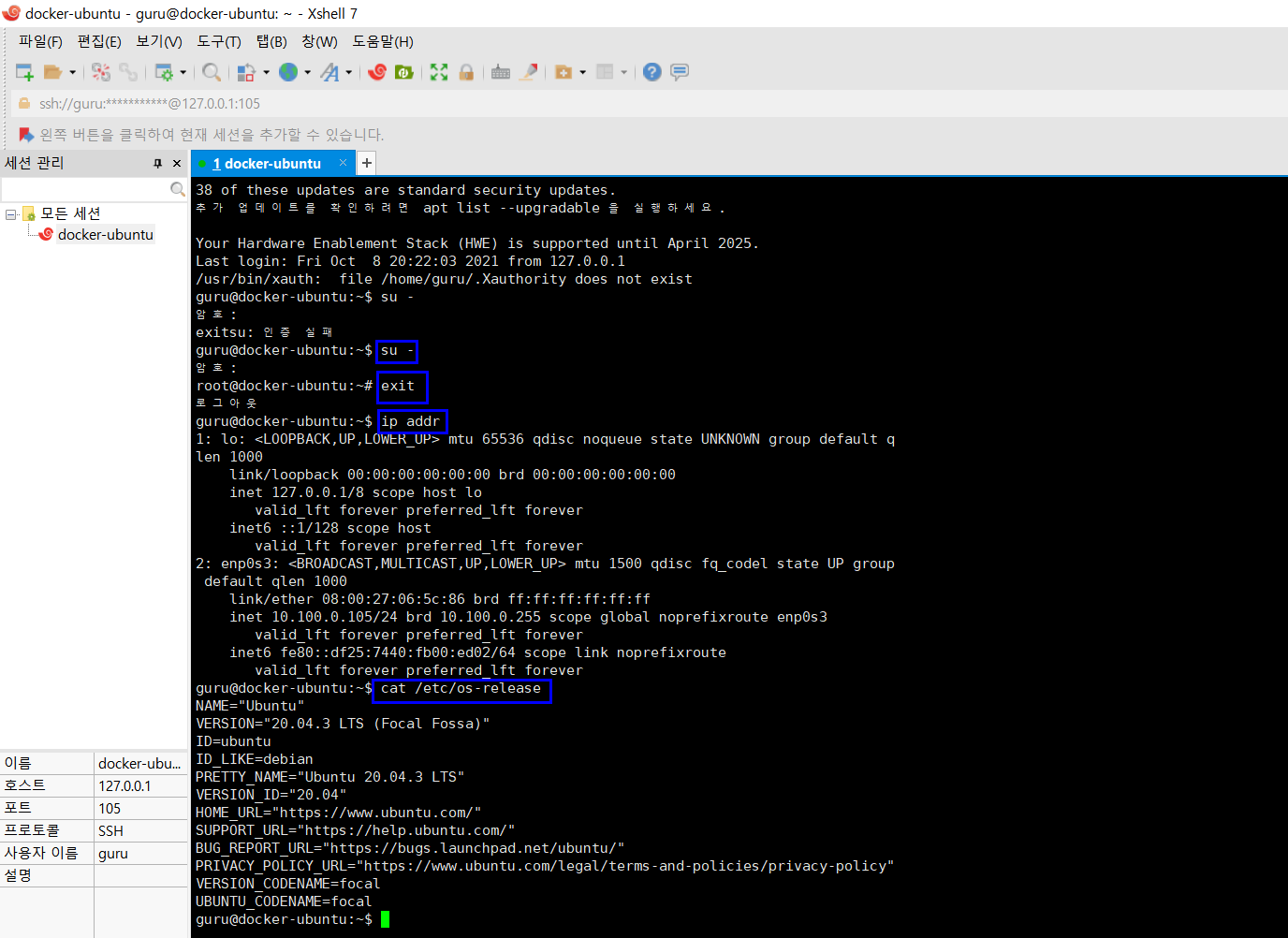
free -h
- 현재 시스템의 메모리 사용 정보를 인간(human) readable하게
uname -r
- 설치되어있는 kernel 버전 확인하기
sudo systemctl isolate graphical.target
- gui로 모드로 변경하고 싶으면!

2-1-4) 스냅샷
- ( memory 사이즈를 4096에서 2048로 다시 줄이고 )
- 우클릭 -
스냅샷- 현재 시점을 다시 roll back할 수 있음
찍기- 스냅샷 이름 :
os-install - 스냅샷 설명 :
- guru : 비밀~
- root : 비밀~
- ipaddr : 10.100.0.105
- sshd
- text login
- 스냅샷 이름 :
