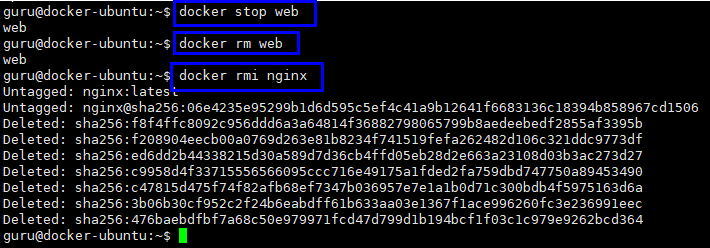[따배도] 3-2.Container 알아보기 (실습)
( 참고 : 따배도 https://www.youtube.com/watch?v=NLUugLQ8unM&list=PLApuRlvrZKogb78kKq1wRvrjg1VMwYrvi )
순서
-
step 1. Docker Hub에서 Container Image 검색
-
step 2. Container Image 다운로드 후, Image Layer 보기
-
step 3. Container 실행하기
[ 준비 과정 ]
- 우선 Xshell과 VirtualBox에서 Ubuntu를 실행한다
- guru 계정으로 로그인
su -로 root로 변경
- 세션 복제 클릭
- guru 계정으로 로그인
- 2개의 세션
- 세션 1 : root로 로그인
- 세션 2 : guru로 로그인
[ step 1 ] Docker Hub에서 Container Image 검색
우선, Docker Daemon이 동작중인지를 확인한다.
-
(세션 2)
systemctl status docker- enabled됨을 확인할 수 있다
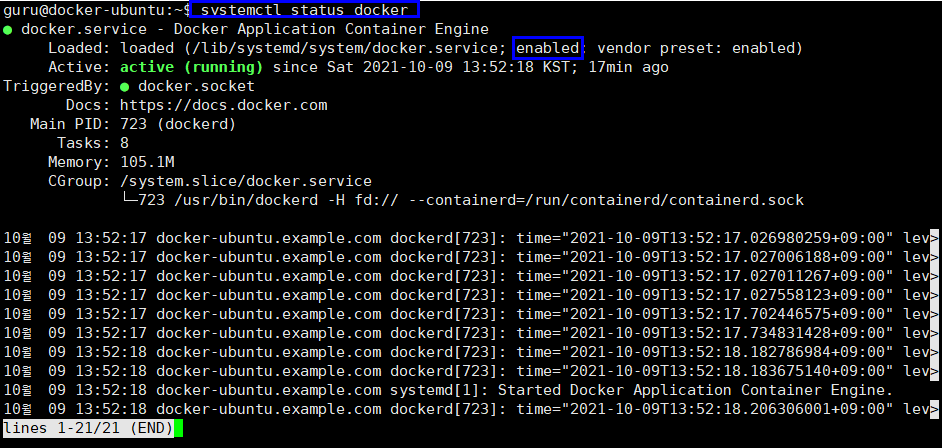
-
(세션 2)
docker version- docker 버전 확인하기
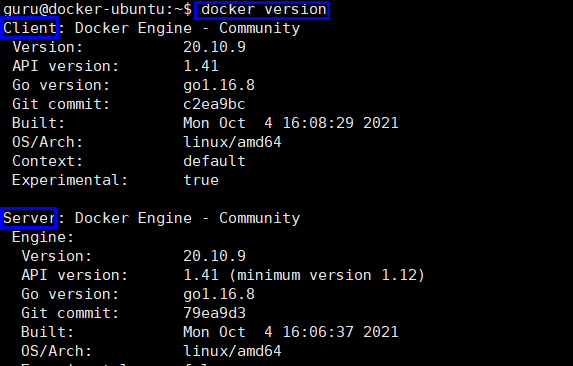
-
(세션 2)
docker search nginx- nginx라는 container image가 존재하는지 확인하기
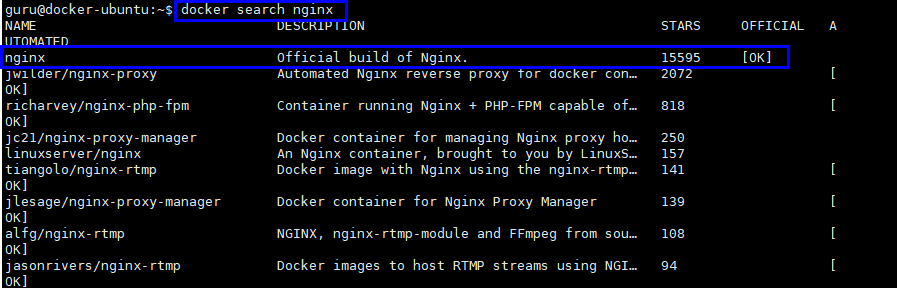
-
(세션 1)
cd /var/lib/docker/overlay2/&ls-l-
container image의 layer들이 담겨있는 곳이다
( 기존에 있던 3개의 layer를 발견할 수 있다 )
-

-
-
(세션 2)
docker images-
docker내에 container image들 확인하기
( 1개의 image가 있음을 확인할 수 있다 )
-

-
[ step 2 ] Container Image 다운로드 후, Image Layer 보기
- (세션 2)
docker pull nginx- nginx container image를 다운받는다
- 총 6개의 layer로 되어있음을 알 수 있다
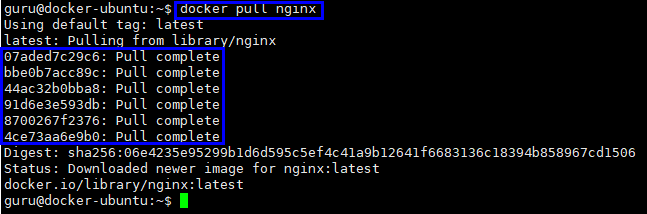
- (세션 1)
cd /var/lib/docker/overlay2/&ls-l- 5개의 layer가 추가된 것을 확인할 수 있다
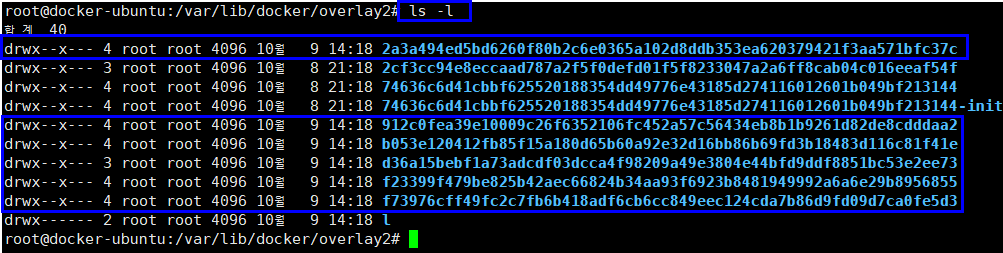
- (세션 2)
docker images로도 확인 가능! 
[ step 3 ] Container 실행하기
docker run --name web -d -p 80:80 nginx- ( web이라는 이름으로 ) nginx container를 실행한다.

docker ps- 현재 동작 중인 docker process status를 확인한다
- web이라는 이름을 가진 container가 하나 실행 중임을 알 수 있다.

curl localhost:80- 80번으로 접속! web page가 잘 나옴을 확인할 수 있다.
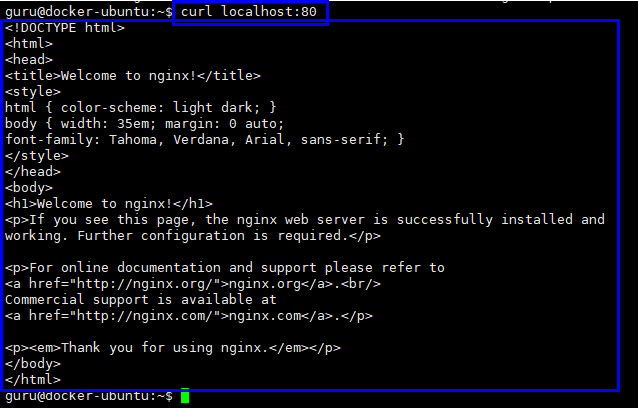
docker stop web- web이라는 container를 중지한다
- 고객은 더 이상 연결할 수 없다
docker rm web- web이라는 container를 삭제한다
- (이미지가 사라진 것은 아니다)
docker rmi nginx- nginx docker image를 삭제한다
- 더 이상 5개의 layer가 존재하지 않음을 확인할 수 있다.