Mlflow 1. 기본 코드 실행
Contents
- mlflow 설치하기
- 예시코드 다운받기 + 경로 이동
mlflow_tracking.py실행- 웹 대시보드
1. mlflow 설치하기
$ pip install mlflow
2. 예시 코드 다운받기 + 경로 이동
$ git clone https://github.com/mlflow/mlflow
$ cd mlflow/examples/quickstart
해당 경로에는, 하나의 python 파일이 존재한다 ( mlflow_tracking.py )
3. mlflow_tracking.py 실행
# mlflow_tracking.py
import os
from random import random, randint
from mlflow import log_metric, log_param, log_artifacts
if __name__ == "__main__":
print("Running mlflow_tracking.py")
log_param("param1", randint(0, 100))
log_metric("foo", random())
log_metric("foo", random() + 1)
log_metric("foo", random() + 2)
if not os.path.exists("outputs"):
os.makedirs("outputs")
with open("outputs/test.txt", "w") as f:
f.write("hello world!")
log_artifacts("outputs")
log_metric : metric을 기록 ( ex) accuracy, RMSE, NLL 등 )
log_param : 모델의 인풋 파라미터 (argument) 값을 기록
log_artifacts : 실험 결과 나온 아티팩트들을 기록
위 코드를 실행해보자.
$ python mlflow_tracking.py
Running mlflow_tracking.py
실험을 하면, 해당 디렉토리 하에 2개의 디렉토리가 생성된다.
- (1)
mlruns - (2)
outputs
위 디렉토리들을 보기 쉽게 tree 구조로 확인해보면, 아래와 같다.
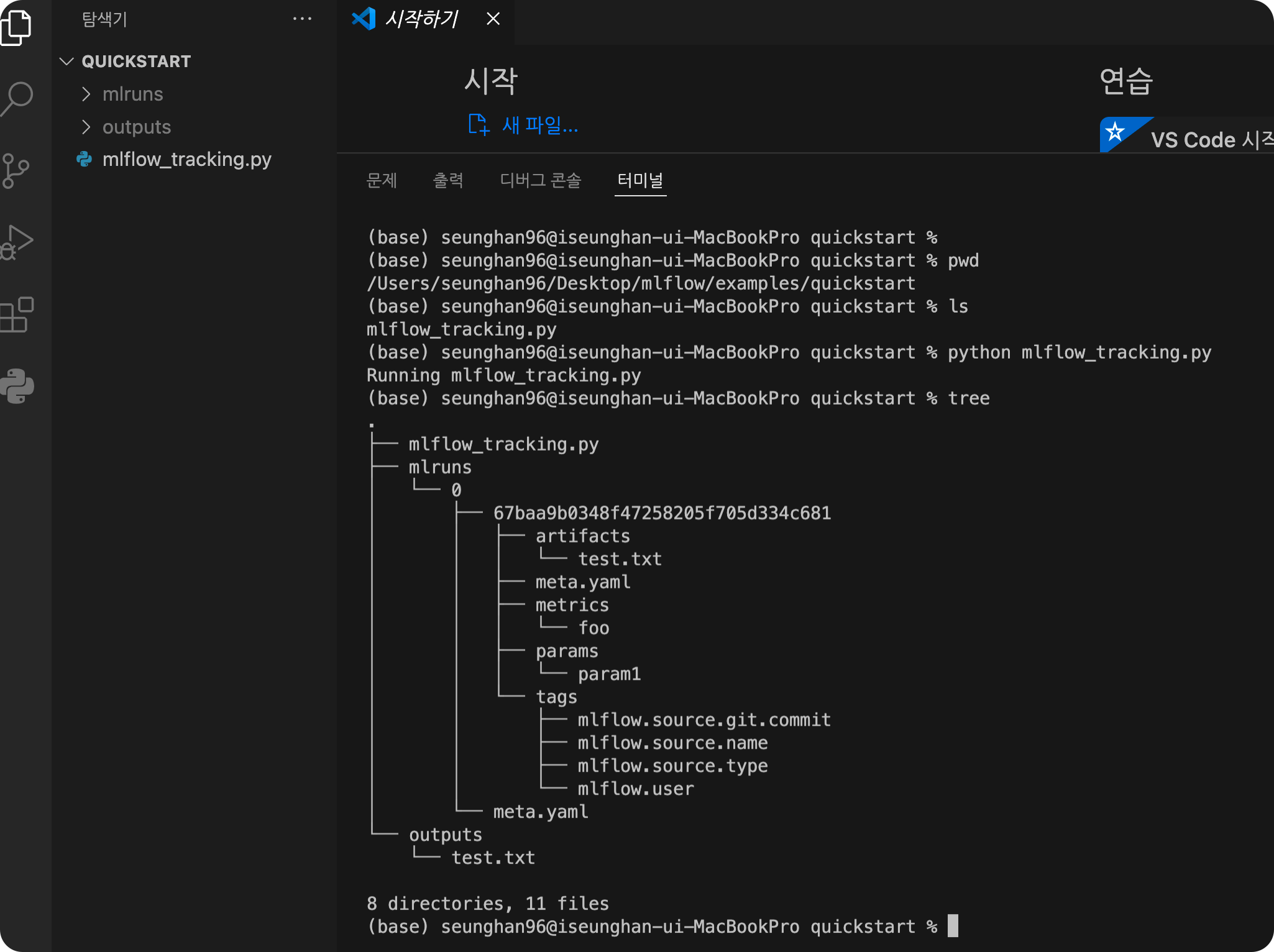
위의 tree 구조 해석 :
mlruns0: Experiment (실험) ID67baa9b0348f47258205f705d334c681: Run (실행) IDartifacts:log_artifacts의 결과들이 여기에 담긴다metrics:log_metric의 결과들이 여기에 담긴다params:log_param의 결과들이 여기에 담긴다tags
meta.yaml
outputs
예시로, 위의 metrics에 들어가서, 우리가 로깅한 결과값을 확인해보자.
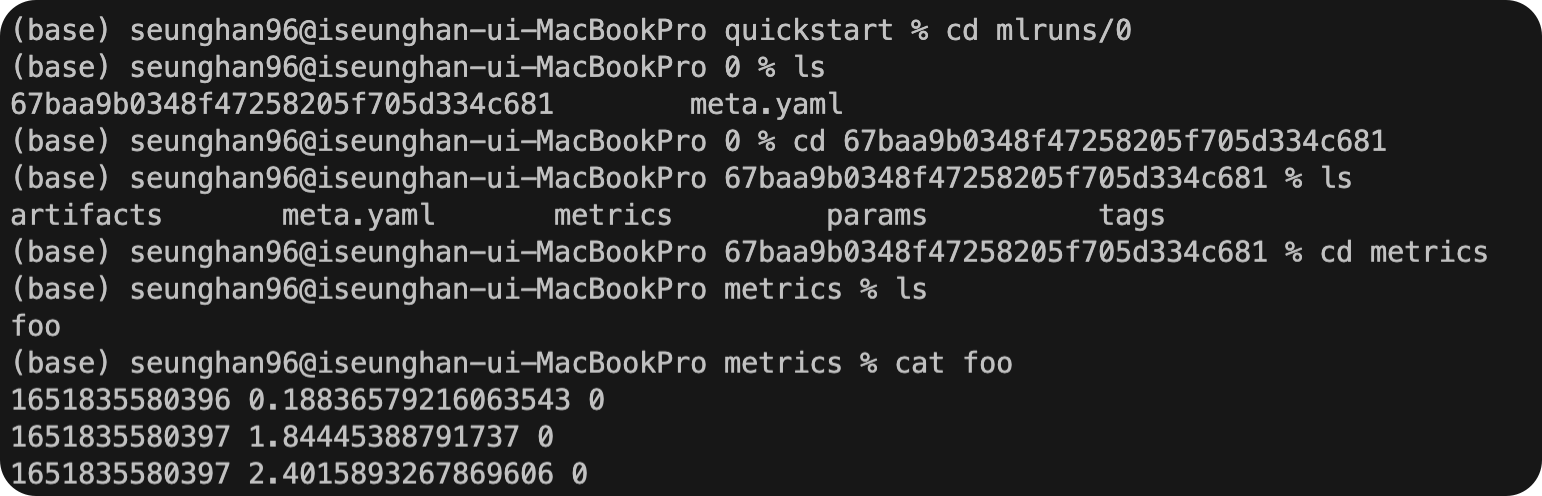
4. 웹 대시보드
$ mlflow ui
[2022-05-06 20:21:34 +0900] [25165] [INFO] Starting gunicorn 20.1.0
[2022-05-06 20:21:34 +0900] [25165] [INFO] Listening at: http://127.0.0.1:5000 (25165)
[2022-05-06 20:21:34 +0900] [25165] [INFO] Using worker: sync
[2022-05-06 20:21:34 +0900] [25166] [INFO] Booting worker with pid: 25166
위의 http://127.0.0.1:5000 로 접속해보자.
방금 전에 실행한 run에 대한 결과가 웹 ui상으로 보기 쉽게 관리되는 것을 알 수 있다.
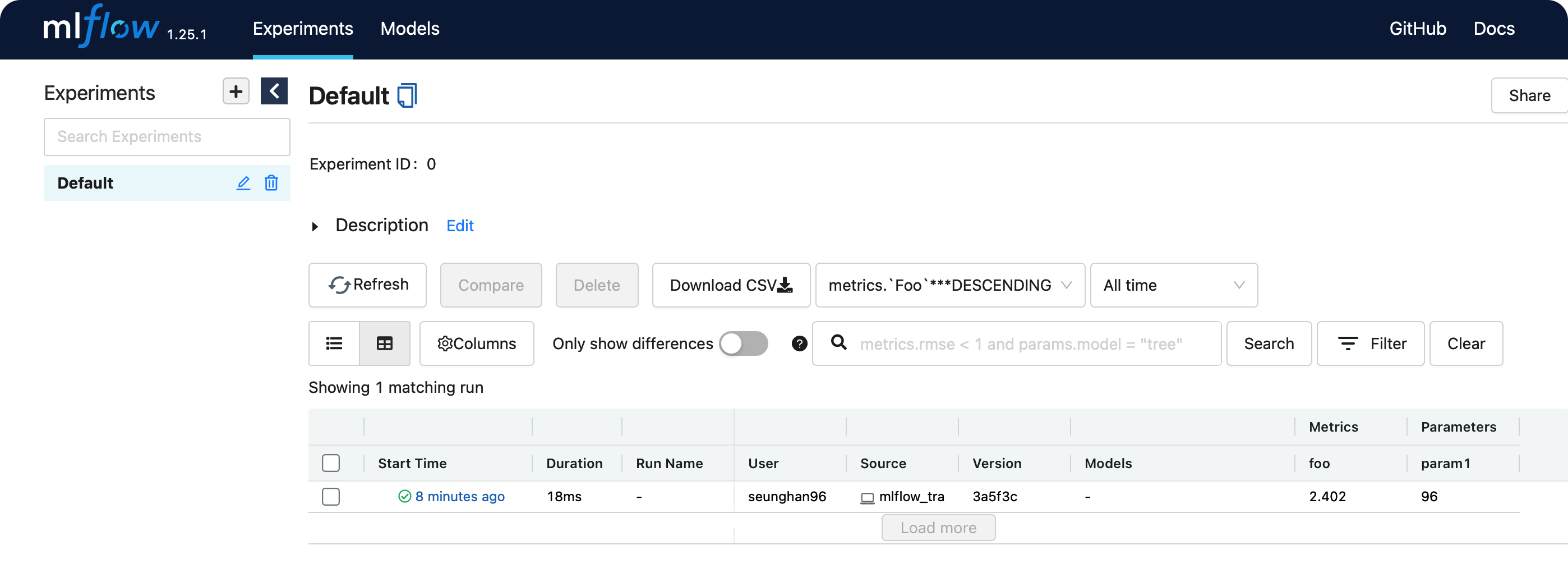
종료하고 싶다면, 위의 pid (process id)인 25166을 kill하면 된다
$ kill 25165
참고 : https://dailyheumsi.tistory.com
